Excel表格插入、删除和修改批注的方法,Excel表格插入、删除和修改批注的方法......
如何用wps表格绘制斜线表头
来源:互联网
2023-02-20 23:29:05 版权归原作者所有,如有侵权,请联系我们
斜线表头相信大家都不陌生,因为不管是课程表,排班表或者实验记录表等等都需要用到。所以制作一个精美的斜线表头又是一个很重要的技能。
工具/原料
- 电脑
- wps 表格
方法/步骤
打开wps表格,新建一个工作簿。

在插入页面,点击“形状”,选择“直线”。

在用同样的方法插入第二条直线,在通过直线左右两端的小方框,调整好两条直线的位置。
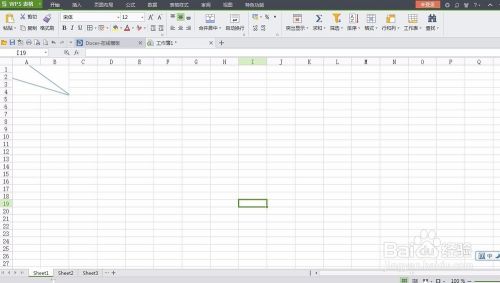
在插入页面,点击“文本框”,根据需求插入横向或纵向文本框。
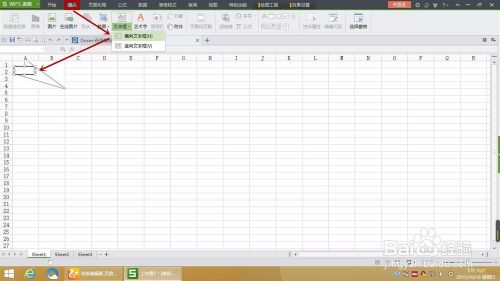
另外复制粘贴两个文本框。

在文本框中输入内容。
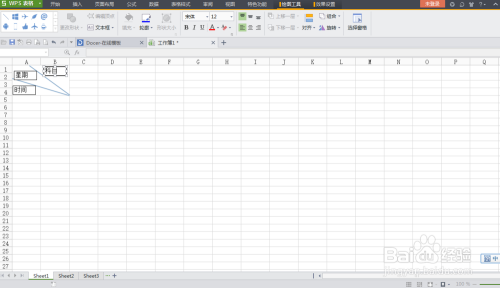
按住Ctrl 鼠标左键,选取三个文本框。点击右键,选择设置对象格式。

设置颜色与线条。把线条颜色改为“无线条颜色”,点击确定。

最终制作的斜线表头如图所示。
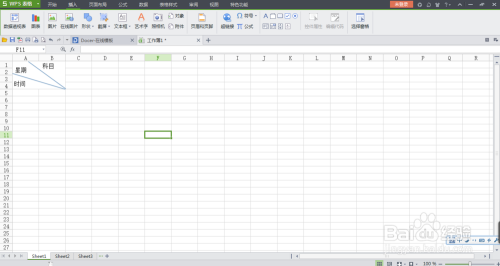
以上方法由办公区教程网编辑摘抄自百度经验可供大家参考!
上一篇:怎么用Word自动生成目录 下一篇:怎样在wps中输入带圈的数字和文字


