Excel表格插入、删除和修改批注的方法,Excel表格插入、删除和修改批注的方法......
WPS 2019打印设置?WPS 2019稿纸设置
来源:互联网
2023-02-21 15:58:43 436
WPS在迎接2019年,也进行了一番全面的改革,改革之后的版本现在也已经上线了,上线之后的版本,我们现在就可以去下载测试下!那么,我们学习下:WPS 2019打印设置?WPS 2019稿纸设置?
工具/原料
- WPS 2019
方法/步骤
WPS 2019打印设置?WPS 2019稿纸设置,WPS 2019图标点开,如图。

WPS 2019图标点开之后,那么,我们新建一个空白文件,新建之后,点开【文件下拉】位置,如图。
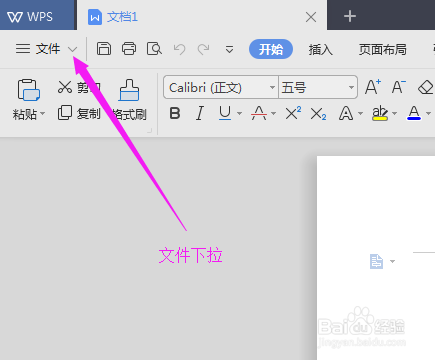
新建之后,点开【文件下拉】位置之后,接着选择【格式-稿纸设置】,如图。

选择【格式-稿纸设置】之后,勾选【使用稿纸方式】,如图。

勾选【使用稿纸方式】之后,我们就可以选择【纸张大小】,如图。
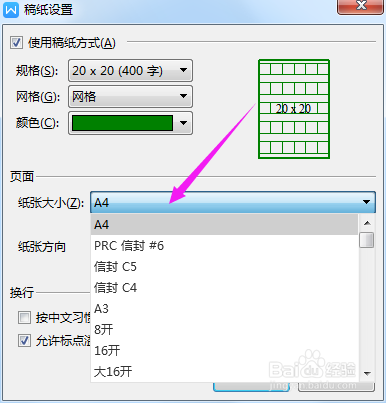
选择了【纸张大小】之后,接着设置【纸张方向】,如图。
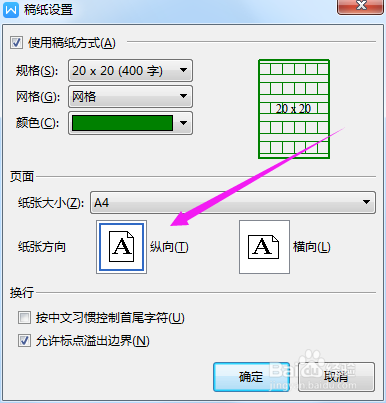
设置【纸张方向】之后,接着设置【换行】,如图。
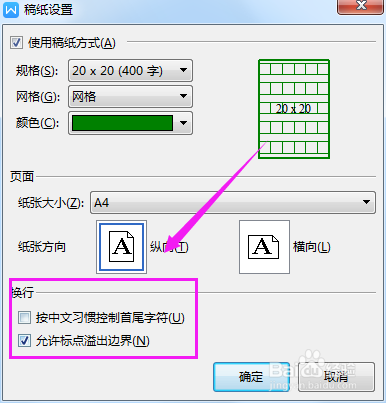
设置【换行】之后,接着这个【规格、网格、颜色】也是可以按照自己的要求设置的,如图。
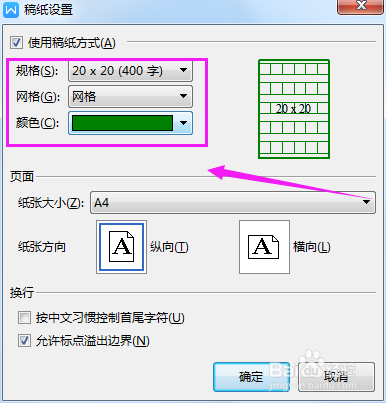
注意事项
- 以上经验仅是个人观点,如有不对,请指正!若有用,记得投票、收藏、评论下,谢谢!
以上方法由办公区教程网编辑摘抄自百度经验可供大家参考!


