Excel表格插入、删除和修改批注的方法,Excel表格插入、删除和修改批注的方法......
WPS 2019怎么加密文件?WPS 2019加密文件方法
来源:互联网
2023-02-21 15:58:43 335
WPS 2019已经更新了出来,更新了出来之后,自然也是有很多的改变,其中以这个界面改变最大,那么,了解下:WPS 2019怎么加密文件?WPS 2019加密文件方法?

工具/原料
- WPS 2019
方法/步骤
WPS 2019怎么加密文件,WPS 2019加密文件方法,触开WPS 2019喽,如图。
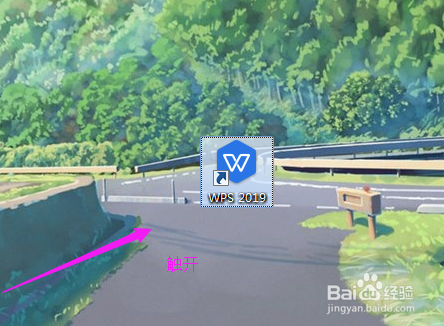
触开WPS 2019之后,这个WPS 2019页面里,继续触开【文件】的这个旁边下拉,如图。

触开【文件】的这个旁边下拉之后,那么,就点开【文件-文件加密】,如图。

就点开【文件-文件加密】之后,那么,我们就选设置下【打开权限】,打开权限这里,设置【打开文件密码】、【再次键入打开文件密码】及【密码提示】,如图。

接着我们设置【编辑权限】,分别为【修改文件密码】及【再次键入修改文件密码】,如图。

设置好这两个之后我,我们最后设置下【隐私设置】,点【确定】就OK了,如图。

注意事项
- 以上仅是小编个人观点,如有不对,请指正!有用,记得投票、收藏、评论下!
以上方法由办公区教程网编辑摘抄自百度经验可供大家参考!


