Excel表格插入、删除和修改批注的方法,Excel表格插入、删除和修改批注的方法......
WPS 2019设置打印隐藏文字
来源:互联网
2023-02-21 15:58:44 326
WPS 2019也是可以设置的,而且我们也是可以设置打印隐藏文字的,当然了,设置的方法也是较为的容易哒,学习下就OK了,我们就来学习下:WPS 2019设置打印隐藏文字?

工具/原料
- WPS 2019
方法/步骤
WPS 2019设置打印隐藏文字,点开WPS 2019图标下,如图。

点开WPS 2019图标下后,接着小编点开【文件下拉】,如图。

小编点开【文件下拉】后,触开【工具】-【选项】,如图。

触开【工具】-【选项】后,接着触开【打印】,如图。
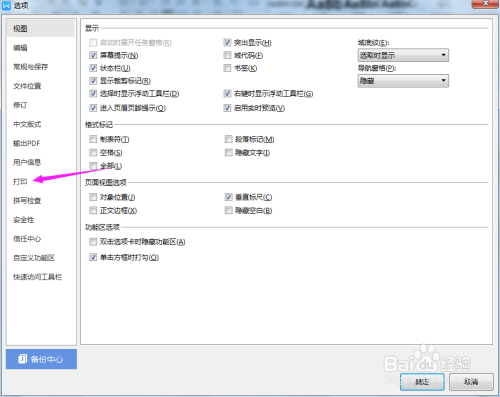
触开【打印】后,那么,小编继续触开【隐藏文字】的下拉,如图。
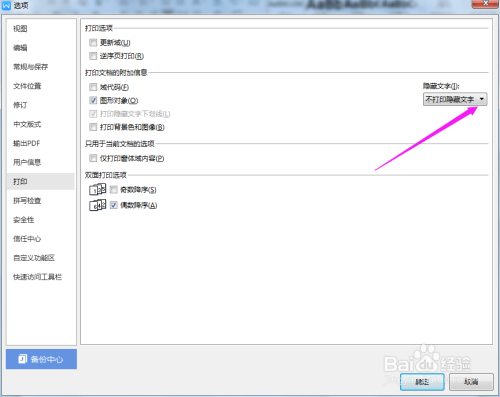
触开【隐藏文字】的下拉后,我们就可以选择【打印隐藏文字】,如图。

注意事项
- 以上经验仅是个人观点,如有不对,请指正!若有用,记得投票、收藏、评论下,谢谢!
以上方法由办公区教程网编辑摘抄自百度经验可供大家参考!


