Excel表格插入、删除和修改批注的方法,Excel表格插入、删除和修改批注的方法......
WPS如何通过裁剪美化图片
来源:互联网
2023-02-21 15:58:55 209
WPS中插入图片之后,怎样把它裁剪成自己想要的样子呢?有三种方法:一是按图形裁剪,一种是按比例裁剪,一种是自由裁剪。

工具/原料
- 安装有wps的电脑 , 要裁剪的图片,
方法/步骤
插入图片
打开wps,点击上方工具栏中的【插入】,在插入下方出现的工具中点击【图片】,然后在下拉框里选择【来自文件】,按照图片保存的路径,点击图片,点击【打开】将图片插入到wps中。

按形状裁剪图片方法。
选中插入的图片,图片右侧就会出现一列4个图片工具,其中第3个就是图片裁剪工具。

点击裁剪图片工具,在右侧弹出的选项卡中出现两种裁剪方式,一种是【按形状裁剪】,一种是【按比例裁剪】。我们先采用按形状裁剪,在下面选择一种形状,比如裁剪成【圆形】。点击箭头所指的圆形图标。

图片会自动被裁剪成圆形或者椭圆形,我们可以选中并拖动图片,调整裁剪的部位。

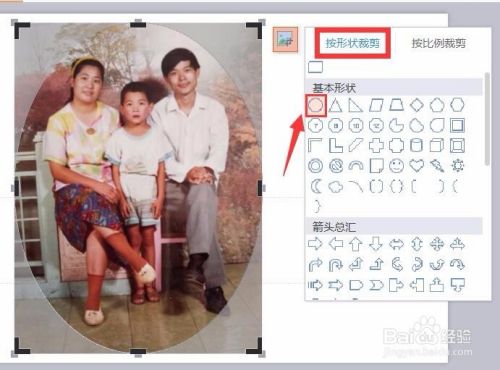
按比例裁剪图片。
选中图片,点击右侧的裁剪图片,然后在右侧的选项卡中点击【按比例裁剪图片】,在下拉框里选择喜欢的比例。不过系统往往会首先给我们一个按图形来推荐的最佳比例。

自由裁剪图片
选中图片,点击右侧裁剪图片的工具,图片四周会出现裁剪工具的符号,拖动这些红圈圈框选的黑黑的符号,就可以自由的裁剪图片了,裁剪完毕,把鼠标放到图片以外的位置点击就可以完成裁剪工作。

以上方法由办公区教程网编辑摘抄自百度经验可供大家参考!
上一篇:WPS显示无法创建对象,改文档可能正在被使用 下一篇:wps怎么选中多个图片


