Excel表格插入、删除和修改批注的方法,Excel表格插入、删除和修改批注的方法......
wps怎么选中多个图片
来源:互联网
2023-02-21 15:58:56 469
wps文档中有时候会需要对多张图片进行相同的操作,如果一张一张修改效率会很低,那么wps怎么选中多个图片呢?下面就来介绍一下wps中同时选中多张图片的方法,希望对你有所帮助。

工具/原料
- wps 2016
wps怎么选中多个图片
第一步:打开一个需要插入图片的wps文档。

第二步:在wps文档左上角下拉菜单中选择“选项”。
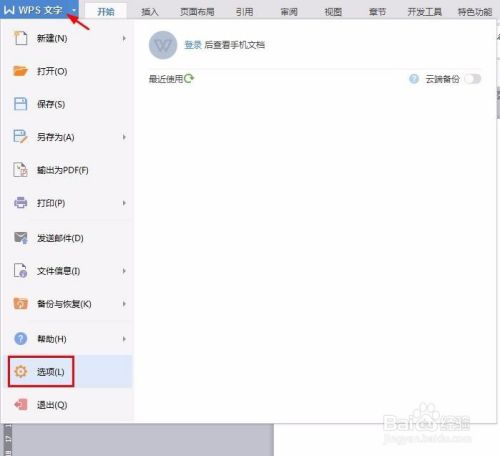
第三步:如下图所示,弹出“选项”设置对话框。
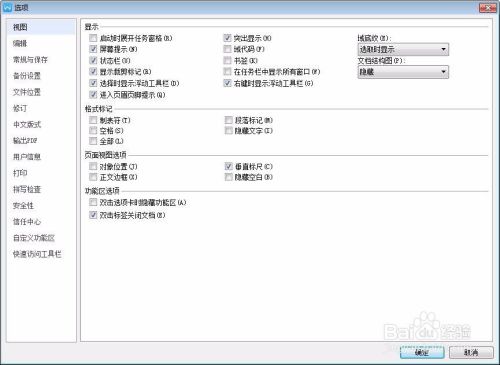
第四步:左侧标签切换至“编辑”项,找到图片插入/粘贴选项。

第五步:将图片插入/粘贴设置为“浮于文字上方”。

第六步:在菜单栏“插入”中选择“图片”,选择要插入的图片。
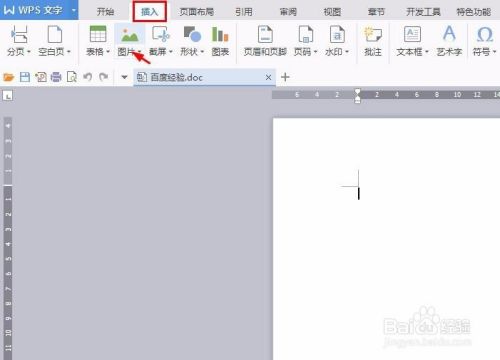

第七步:因为我们设置的是浮于文字上方,所以图片都堆叠在一起,为了能够更直观的看到图片被选中的状态,我们把图片缩小放在一页上。


第八步:按住Ctrl键依次单击图片,多张图片就可以同时被选中了。

以上方法由办公区教程网编辑摘抄自百度经验可供大家参考!
上一篇:WPS如何通过裁剪美化图片 下一篇:WPS制作八角星加小圆形花


