Excel表格插入、删除和修改批注的方法,Excel表格插入、删除和修改批注的方法......
WPS文档中图片如何添加“文字注释”
来源:互联网
2023-02-21 15:59:53 276
日常工作生活中,使用WPS文档常常需插入图片,而对图片常常需要进行“文字注释”,很多人都是直接在图片下方打字注释,其实可以直接添加“题注”来完成。下面介绍一下“WPS文档中图片如何添加“文字注释”?”
工具/原料
- WPS
方法/步骤
打开WPS文档。
双击任意WPS文档,打开WPS文档。
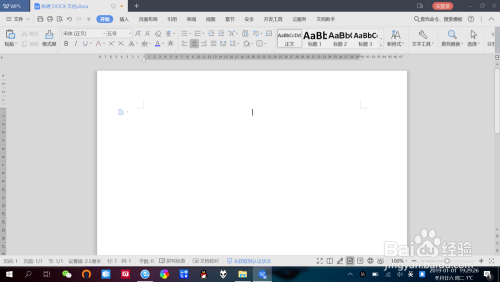
进入“插入”功能页面。
点击选项卡中的“插入”,进入“插入”功能页面。

选择并插入图片。
点击“图片”,从本地选择“图片”,最后点击“打开”即可插入图片。

打开“题注”对话框。
右键点击插入的图片,再点击“题注”,打开“题注”对话框。

插入“文字注释”。
点击勾选“题注中不含标签”,再输入“题注内容”,选择“标签及位置”,点击“确定”即可插入“文字注释”。
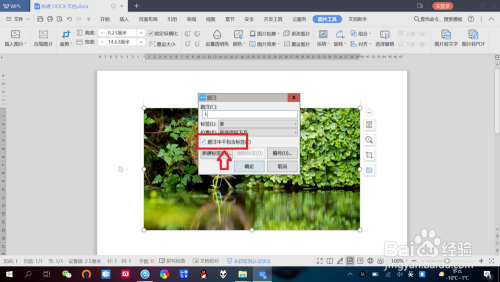


注意事项
- 打开“题注”,勾选“题注中不含标签”,输入“题注内容”,选择标签及位置即可。
以上方法由办公区教程网编辑摘抄自百度经验可供大家参考!


