Excel表格插入、删除和修改批注的方法,Excel表格插入、删除和修改批注的方法......
WPS文档中如何插入“WPS演示”文稿并打开
来源:互联网
2023-02-21 15:59:54 439
日常工作生活中,使用WPS文档,常常需要在文档中插入并打开“演示文稿”,下面介绍一下“WPS文档中如何插入“WPS演示”文稿并打开?”
工具/原料
- WPS
方法/步骤
打开WPS文档。
双击任意WPS文档,打开WPS文档。

进入“插入”功能页面。
点击选项卡中的“插入”,进入“插入”功能页面。
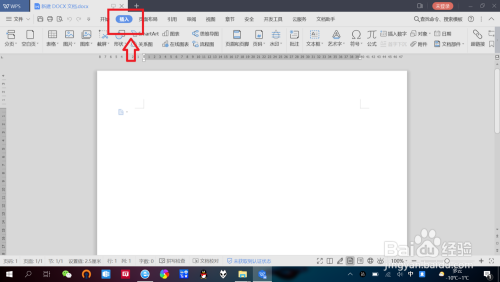
“由文件创建”对象。
点击“对象”,弹出对话框再点击“由文件创建”。

选择对象。
点击“浏览”,选择要插入的“WPS演示文稿”,点击“打开”——“确定”,

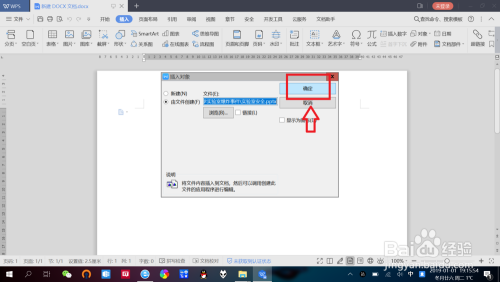
打开插入的WPS演示文稿。
双击插入的“WPS演示文稿”,即可在文档中打开“演示文稿”。
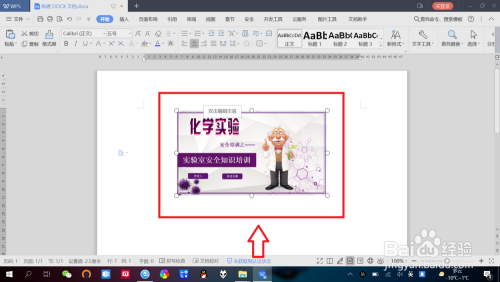

注意事项
- 插入“由文件创建”对象,双击插入的“演示文稿”即可在文档中打开“PPT”。
以上方法由办公区教程网编辑摘抄自百度经验可供大家参考!
上一篇:WPS文档中图片如何添加“文字注释” 下一篇:手机word文档怎么用


