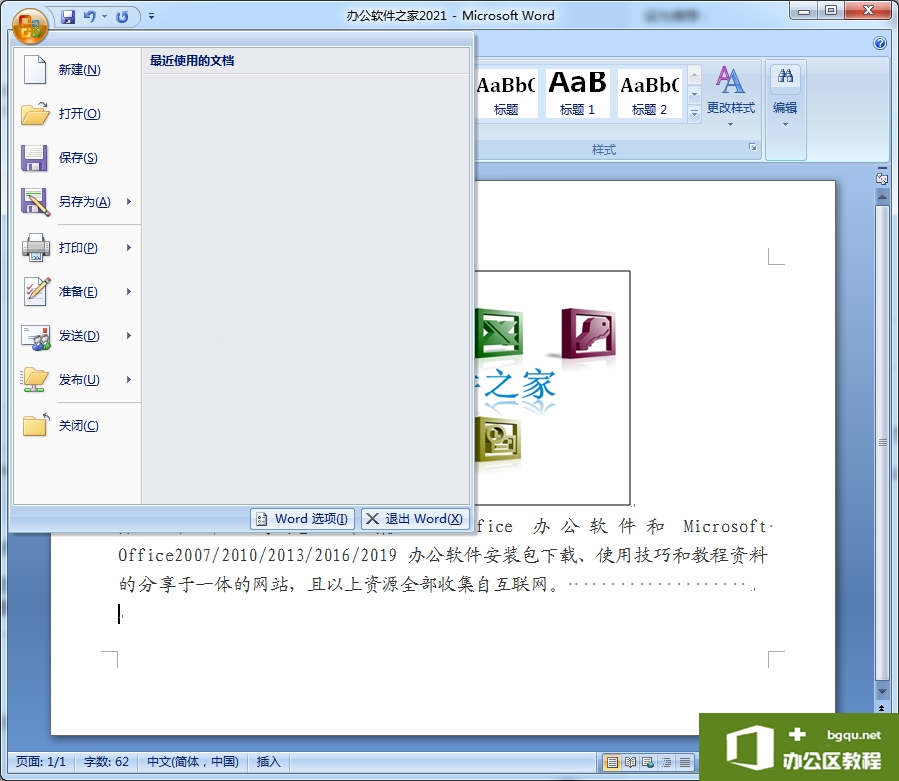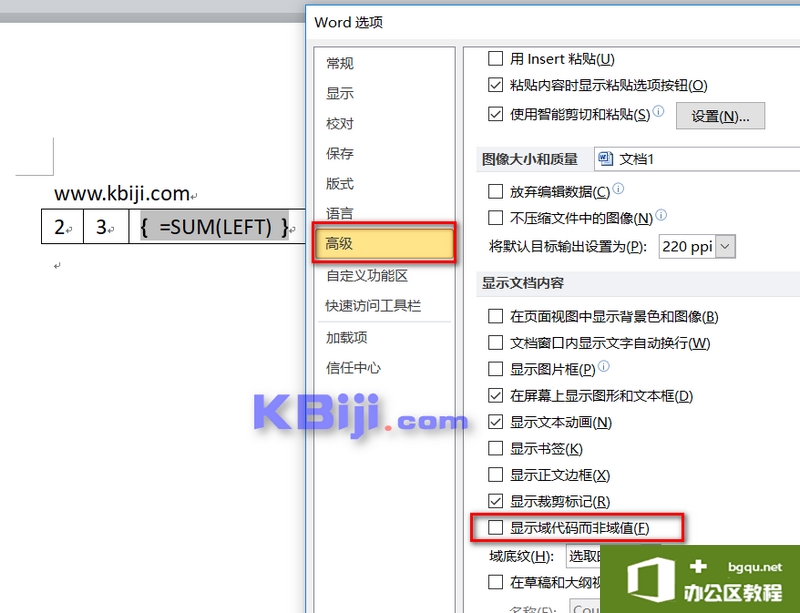有些网页在适应word编辑文字,在输入空格键后会出现一个点,遇到这种问题该如何解决呢?今天小编就给大家一下如何解决word中输入空格会变成点的问题。第一步:启动office办公软件,......
如何为word2019文档设置背景颜色的操作方法
来源:互联网
2021-06-06 17:42:56 版权归原作者所有,如有侵权,请联系我们
普通的word文档是不需要设置背景颜色的,但是有的文档为了突出特别,可以为word文档设置背景颜色,word2019为我们提供多种背景颜色,例如颜色、纹理、图片、图案等效果。下面我们就一起学习下为word2019文档设置背景颜色的操作方法。
一、为页面背景设置纯色效果
如果用户需要将文档背景设置为纯色效果,可以使用“页面颜色”列表来实现,具体的操作步骤如下。
1、打开Word文档,切换至“设计”选项卡,在“页面背景”组内单击“页面颜色”下拉按钮,然后在展开的颜色样式库内选择合适的颜色,例如“绿色”,如图1所示。
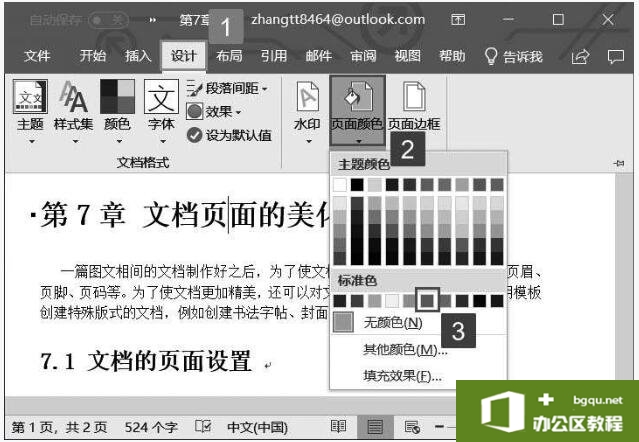
图1
2、此时即可看到文档页面背景已设置为绿色,效果如图2所示。
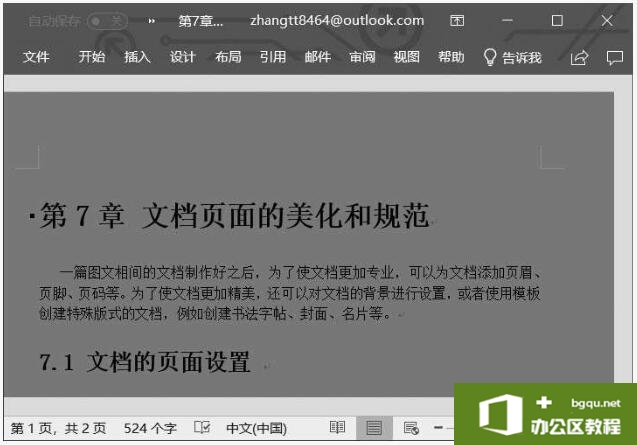
图2
二、为页面背景设置渐变效果
如果用户需要将文档背景设置为渐变效果,可以使用以下操作来实现。
1、打开Word文档,切换至“设计”选项卡,在“页面背景”组内单击“页面颜色”下拉按钮,然后在展开的菜单列表内单击“填充效果”按钮,如图3所示。
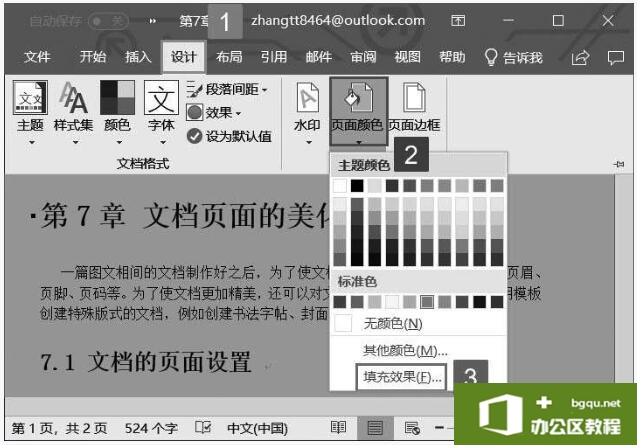
图3
2、弹出“填充效果”对话框,切换至“渐变”选项卡,在“颜色”窗格内单击选中“双色”前的单选按钮,然后单击右侧的“颜色1”、“颜色2”下拉列表选择合适的颜色。颜色设置完成后,还可以在“底纹样式”窗格内选中“角部辐射”按钮。此时即可在“示例”窗格内看到渐变效果,单击“确定”按钮,如图4所示。
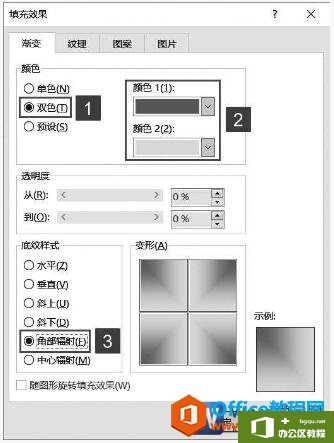
图4
3、返回Word文档,即可看到设置的渐变效果已应用至页面背景中,效果如图5所示。
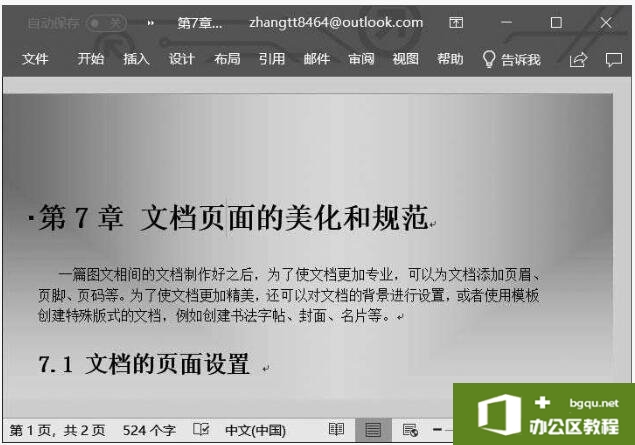
图5
上面为大家讲述了两种word文档设置背景颜色的方法,其中我们还可以为word页面设置图案、纹理、图片的背景效果,具体操作步骤和第二种方法一致,我们就不再讲解,大家课下自学一下啊。
相关文章