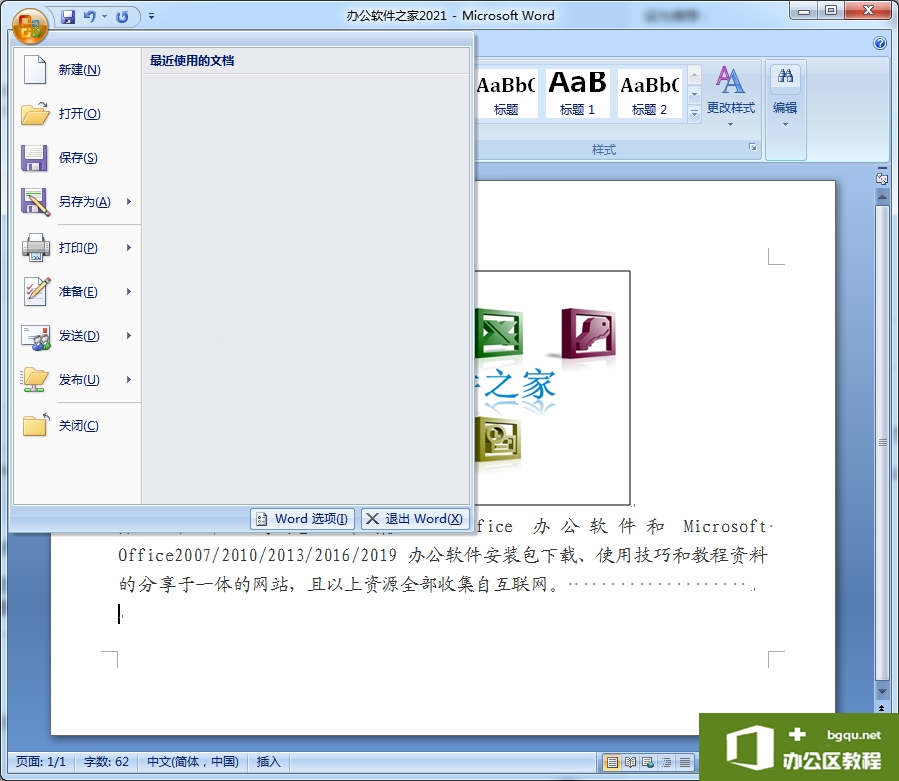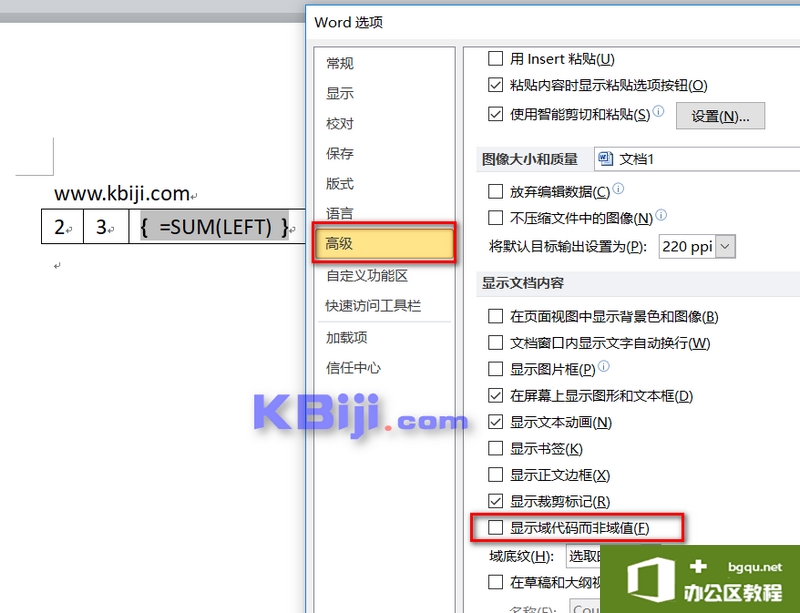有些网页在适应word编辑文字,在输入空格键后会出现一个点,遇到这种问题该如何解决呢?今天小编就给大家一下如何解决word中输入空格会变成点的问题。第一步:启动office办公软件,......
如何在word2019文档中如何添加批注呢?
如果我们在编辑一个word文档的时候,需要对某一个地方进行标注,我们可以使用word中的批注功能,word批注功能就是由批注标记、连线以及批注框构成,主要是给文档进行注释的,当需要在文档进行附加说明的时候,就可以插入批注了,那么在word2019文档中如何添加批注呢?下面就为大家讲解。
1、新建批注。打开Word文档,将光标定位至需要添加批注的文本内容后面,或者选择需要添加批注的对象。切换至“审阅”选项卡,在“批注”组内单击“新建批注”按钮,如图1所示。
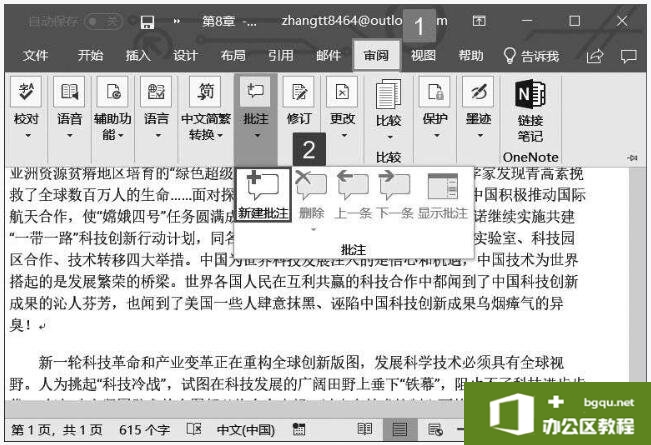
图1
2、此时即可在文档右侧出现批注框。在批注框内输入批注内容即可创建批注,如图2所示。
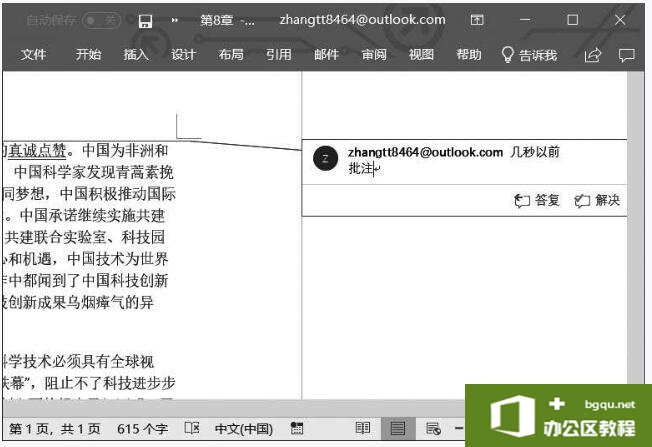
图2
3、设计批注样式。在“修订”组内单击“修订选项”按钮,如图3所示。
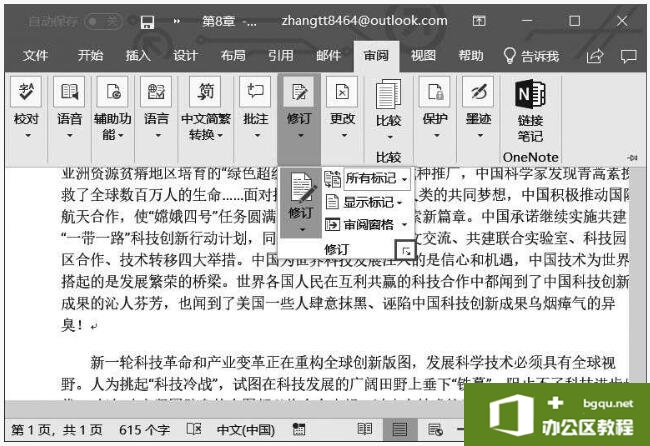
图3
4、弹出“修订选项”对话框,单击“高级选项”按钮,如图4所示。
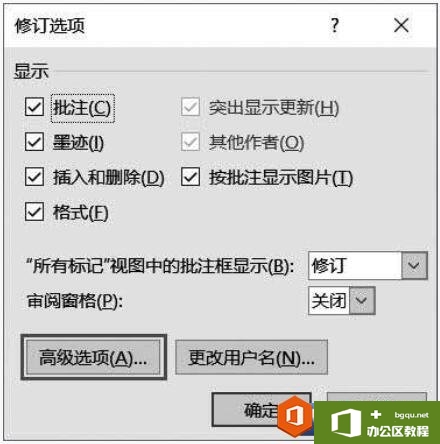
图4
5、弹出“高级修订选项”对话框,单击“批注”下拉列表设置批注框的颜色,在“指定宽度”右侧的增量框内输入数值设置批注框的宽度,单击“边距”下拉列表选择“左”选项将批注框放置在文档的左侧,完成设置后单击“确定”按钮,如图5所示。
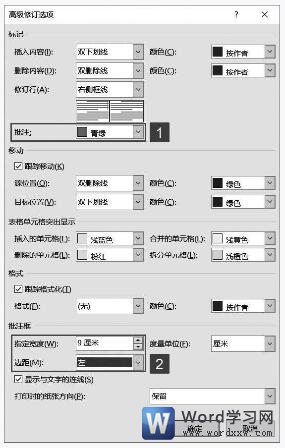
图5
6、返回“修订选项”对话框,单击“确定”按钮返回Word文档。即可看到批注框的样式和位置已发生改变,如图6所示。
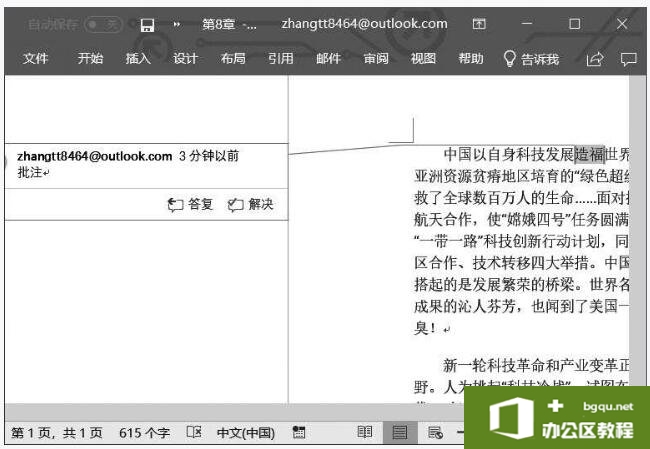
图6
7、Word 2019能够将在文档中添加批注的所有审阅都记录下来。在“修订”组内单击“显示标记”下拉按钮,然后在展开的菜单列表内选择“特定人员”选项,在打开的审阅者名单列表内选择相应的审阅者,可以仅查看该审阅者添加的批注,如图7所示。
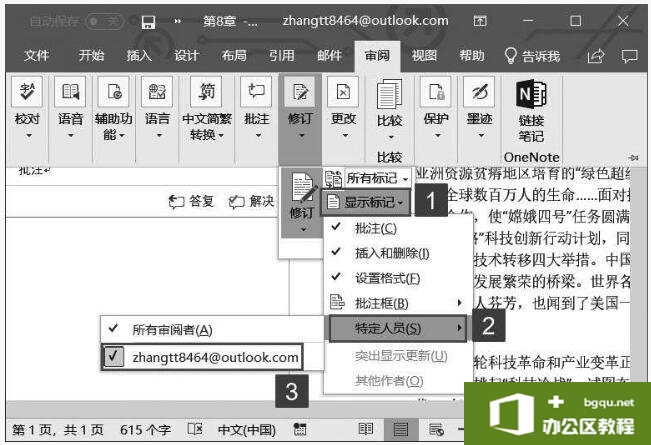
图7
8、在“修订”组内单击“审阅窗格”下拉按钮,然后在展开的菜单列表内单击“垂直审阅窗格”选项,如图8所示。
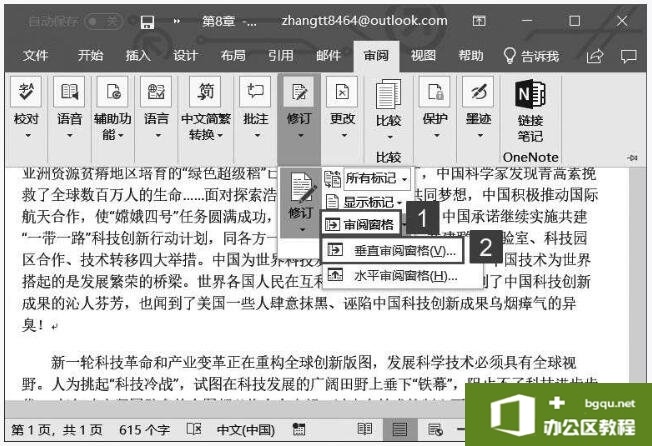
图8
9、此时即可在Word窗口左侧打开“修订”对话框,显示了文档的修订记录和批注内容,并且随时更新修订的数量,如图9所示。
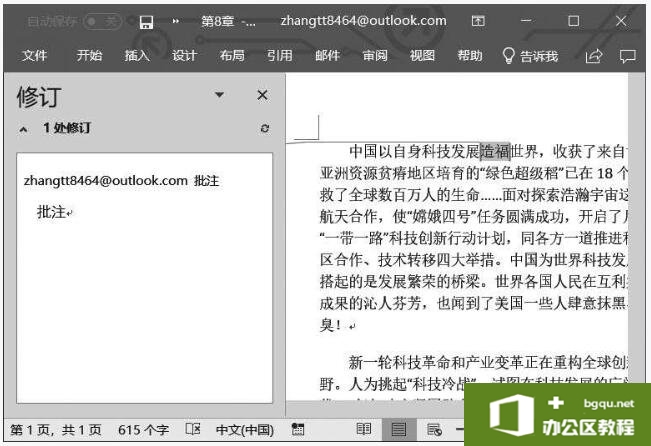
图9
有的朋友会问,如果我们不想要批注了,在word2019中应该如何删除批注呢,其实也很简单,只需要切换至“审阅”选项卡,在“批注”组内单击“删除”按钮即可。
相关文章