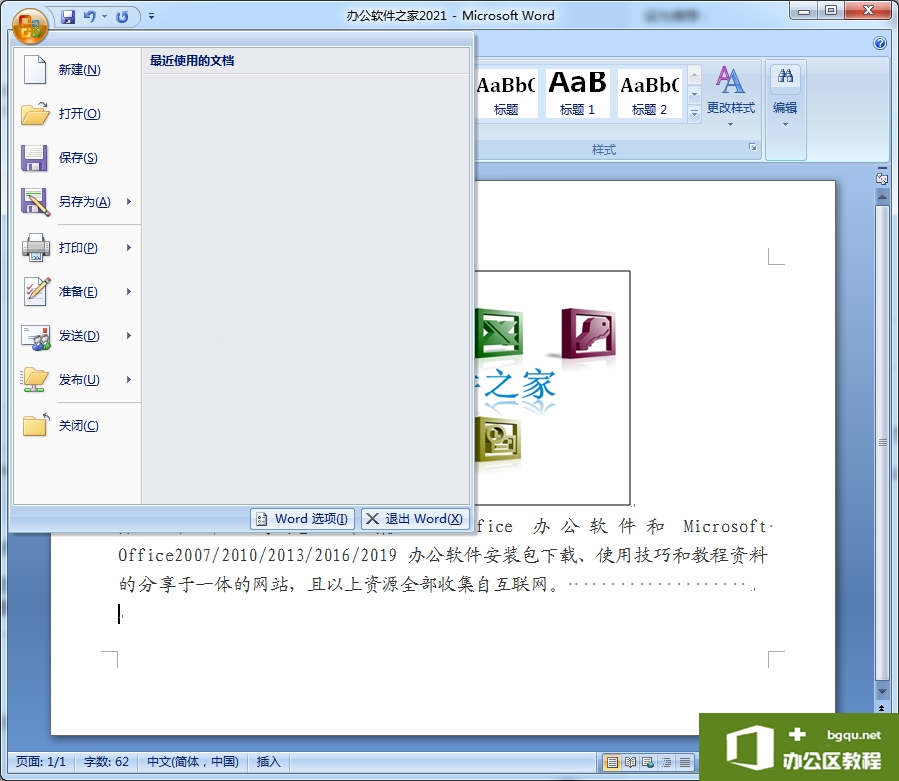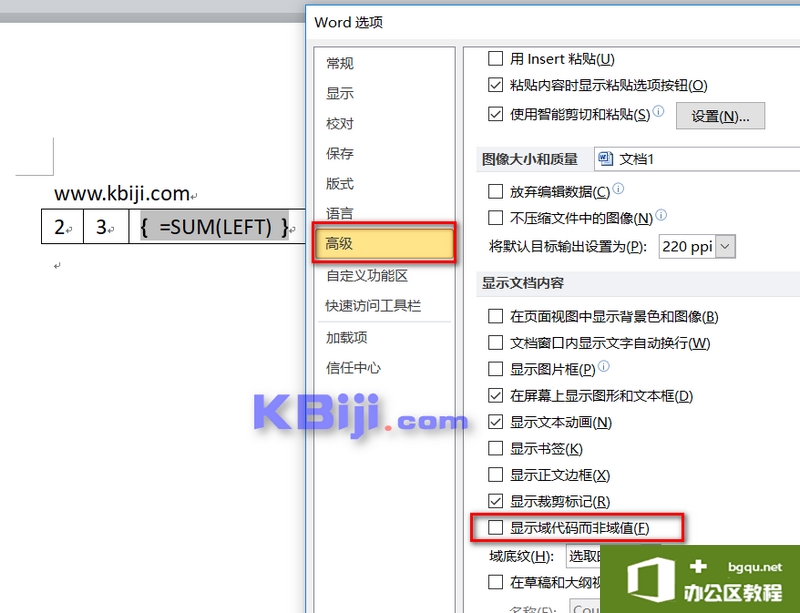有些网页在适应word编辑文字,在输入空格键后会出现一个点,遇到这种问题该如何解决呢?今天小编就给大家一下如何解决word中输入空格会变成点的问题。第一步:启动office办公软件,......
Word标尺使用实例教程详解
来源:互联网
2021-06-06 16:49:33 版权归原作者所有,如有侵权,请联系我们
在编辑word的时候上方会有个word标尺,其实它隐藏着很多好用的功能,今天小编就带大家来瞧瞧,word标尺有哪些好用的功能。
如何打开隐藏/隐藏word标尺
点击『视图』选项卡,再点击『显示』菜单,在这里会看到『标尺』,然后在标尺前面打钩即可显示出隐藏的标尺,反之是将标尺隐藏起来。
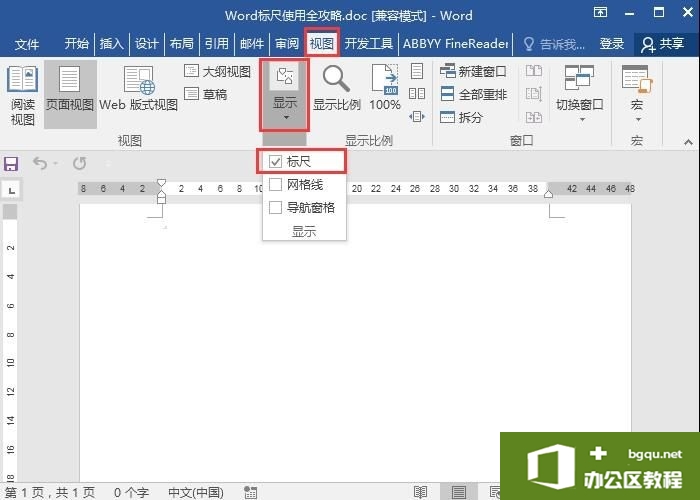
首行缩进设置
在编辑word文档的时候,一般会在段落前面空两格,可以直接利用word标尺就能实现每段首行缩进。首先选中全文,然后按住键盘上的按钮『Alt』,在标尺上拖动上方的“倒三角”标志,这样就能快速的实现首行缩进。

悬挂缩进
悬挂缩进,就是在这种段落格式中,段落的首行文本不加改变,而除首行以外的文本缩进一定的距离。 悬挂缩进常用于项目符号和编号列表。具体设置方法:选中全文,点击标尺左侧下方的“倒三角”标志,将光标移到该处会显示『悬挂缩进』,拖动就能实现『悬挂缩进』功能。
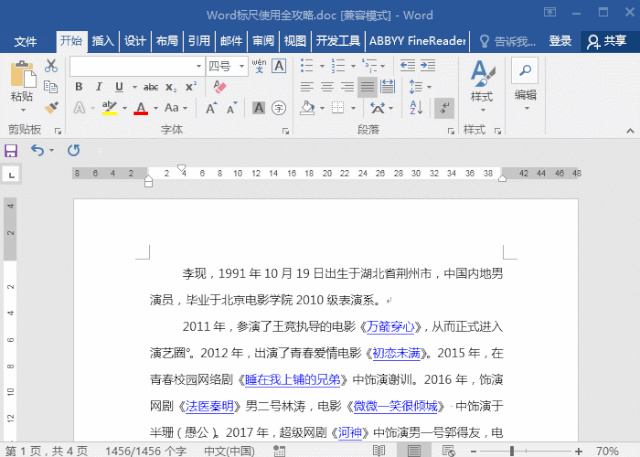
左右缩进
选中全文后,拖动标尺上的正方形图标,显示的是『左缩进』,右侧是『右缩进』,拖动就可以设置左右缩进。
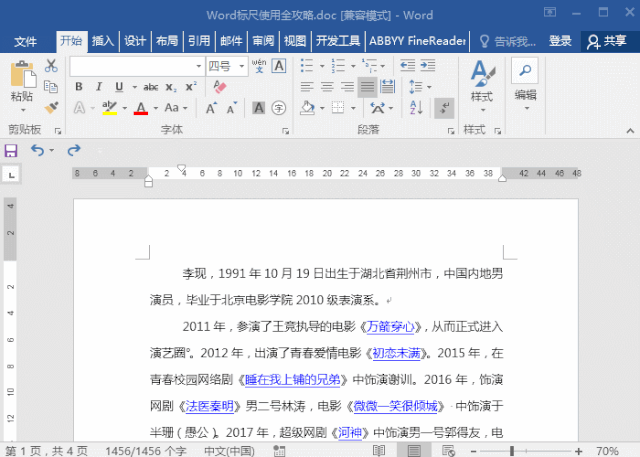
相关文章