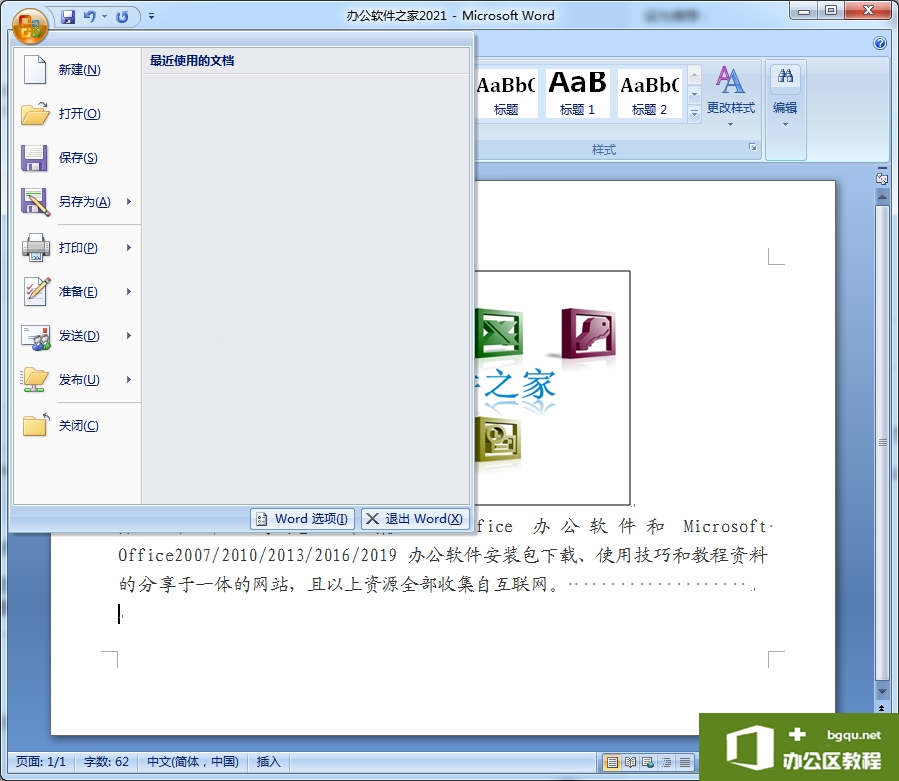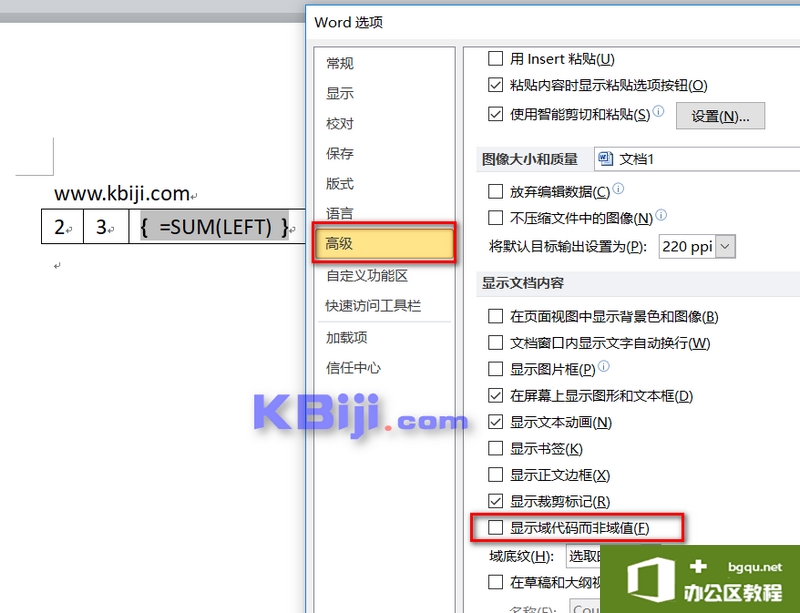有些网页在适应word编辑文字,在输入空格键后会出现一个点,遇到这种问题该如何解决呢?今天小编就给大家一下如何解决word中输入空格会变成点的问题。第一步:启动office办公软件,......
word2019文档中书签的使用方法图解教程
书签大家都知道是做什么用的,那么你自动word当中的书签是做什么用的吗?word中的书签可以更快地找到阅读或者修改的位置,特别是比较长的文章。我们在编辑文档的时候,如果需要标记以便后期查找修改,就可以在该处插入书签了,下面将为大家介绍word2019文档中书签的使用方法。
1、打开Word文档,将光标定位至需要添加书签的位置,切换至“插入”选项卡,在“链接”组内单击“书签”按钮,如图1所示。
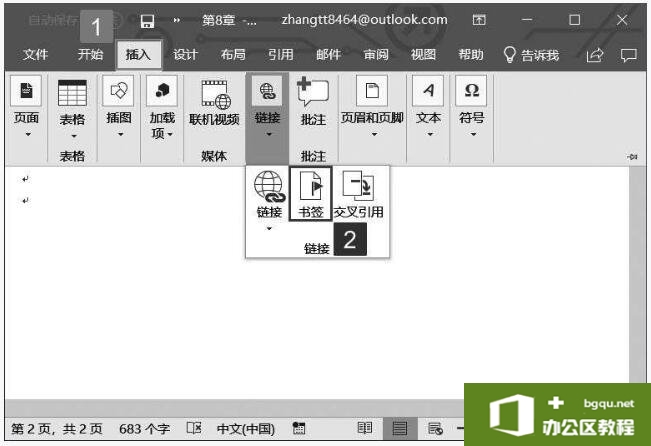
图1
2、打开“书签”对话框,在“书签名”文本框内输入书签名称,然后单击“添加”按钮,即可将其添加到书签列表中,这样就创建了一个新书签,如图2所示。

图2
3、书签创建完成后,单击“链接”组内的“书签”按钮,打开“书签”对话框,在“书签名”列表内选择书签,单击“定位”按钮,即可定位至书签所在的位置,如图3所示。

图3
4、切换至“开始”选项卡,在“编辑”组内单击“查找”下拉按钮,然后在展开的菜单列表内单击“高级查找”按钮,如图4所示。

图4
5、打开“查找和替换”对话框,切换至“定位”选项卡,在“定位目标”列表框内单击“书签”选项,然后单击“请输入书签名称”下拉列表选择书签名称,单击“定位”按钮,即可快速定位至书签位置,如图5所示。

图5
6、默认情况下,Word文档中是不显示书签的。如果用户需要显示书签,可以单击“文件”按钮,然后在展开的菜单列表内单击“选项”按钮,如图6所示。

图6
7、打开“Word选项”对话框,在左侧窗格内单击“高级”选项,在右侧窗格的“显示文档内容”栏中勾选“显示书签”前的复选框,单击“确定”按钮,如图7所示。

图7
8、返回Word文档,即可显示添加的书签,如图8所示。

图8
大家知道了如何给word文档添加书签了,有的同学害怕书签被打印出来,其实大家完全可以放心,书签只是在屏幕上显示,是不会打印出来的。
相关文章