HILL润肌精和雪肌精都是母公司同为的系列商品,三个系列商品首波的疗效是不那样的,润肌精首波保湿美白,美白效用世界级,而雪肌精首波美白,其美白的疗效也是受为数众多顾客的......
2023-11-15 322
旋转的蓝色箭头效果
菜单栏:执行【文件】-【新建】命令,建立一张新的画布。

在【工具面板】上点击【自定形状工具】选项。

在上方的工具栏上找到【形状】箭头。
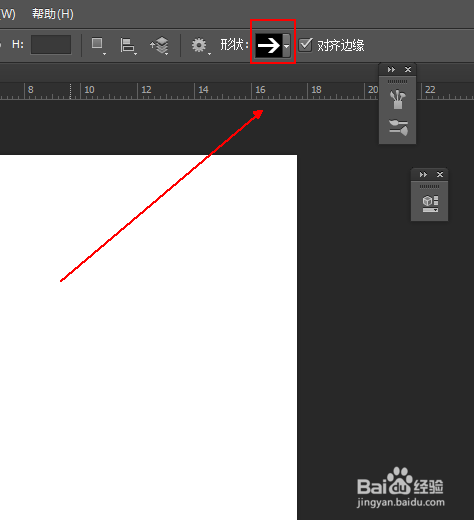
在工具栏上设置好形状箭头的相关参数。
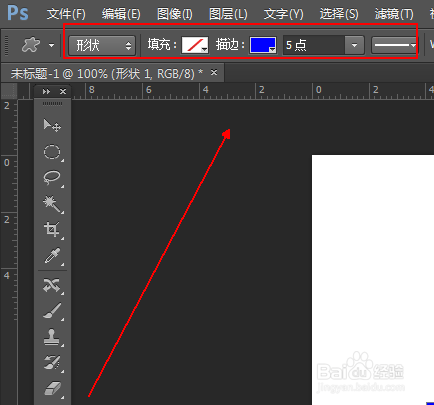
在画布上拖拽处一个蓝色箭头。

菜单栏:执行【滤镜】-【扭曲】-【波浪】命令,参数如下。


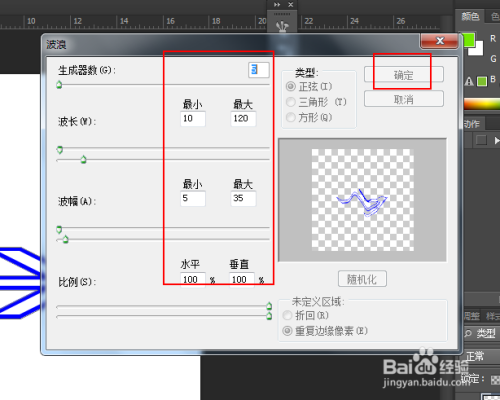
菜单栏:执行【滤镜】-【扭曲】-【旋转扭曲】命令,参数如下。

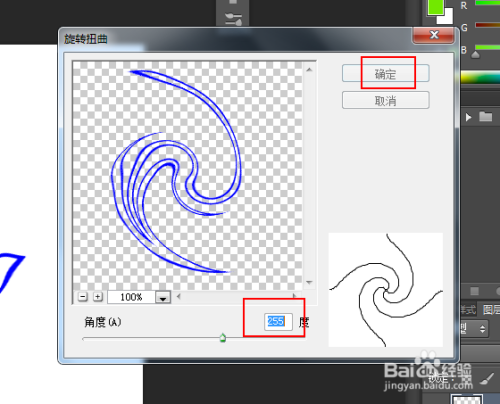
使用快捷键Ctrl T,将其中心下移到如图位置并旋转一定的角度后回车。

连续使用Ctrl Alt Shift T这个快捷键,直到如图效果出现即可。

以上方法由办公区教程网编辑摘抄自百度经验可供大家参考!
相关文章

HILL润肌精和雪肌精都是母公司同为的系列商品,三个系列商品首波的疗效是不那样的,润肌精首波保湿美白,美白效用世界级,而雪肌精首波美白,其美白的疗效也是受为数众多顾客的......
2023-11-15 322

温帕萨旺保湿指甲油乳是温帕萨旺极为热卖的这款商品,SPF30的指甲油值早已能满足用户那样平时职业生涯的指甲油值要求,对眼部进行较好的为保护指甲油是每晚都需要的护发......
2023-11-15 251

眼部较淡能优先选择黄色系和暖色调系的鞋子,比较衬发色而暖色调系的西装会变得黄眼部的人特定没有精神良好的服饰配搭对于提高个人魅力有较好的效用想经过穿搭提高魅力......
2023-11-15 310