HILL润肌精和雪肌精都是母公司同为的系列商品,三个系列商品首波的疗效是不那样的,润肌精首波保湿美白,美白效用世界级,而雪肌精首波美白,其美白的疗效也是受为数众多顾客的......
2023-11-15 324
如何制作淡粉色发光文字效果
菜单栏:执行【文件】-【新建】命令,从而字体新建画布

在【工具面板】上点击【横排文字工具】选项。

使用横排文字工具在画布上输入我们需要编辑的文字。

在【图层面板】上点击【添加图层样式】选项
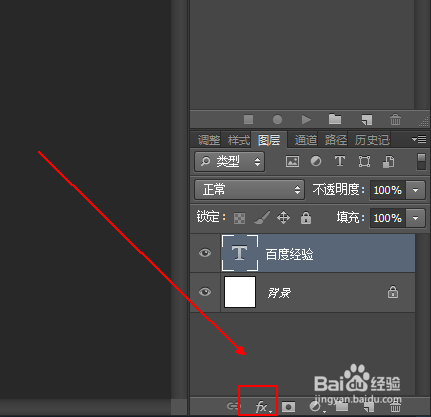
在弹出的菜单列表中单击【外发光】选项。

在【外发光】选项的右侧单击【杂色】下面的小色块。
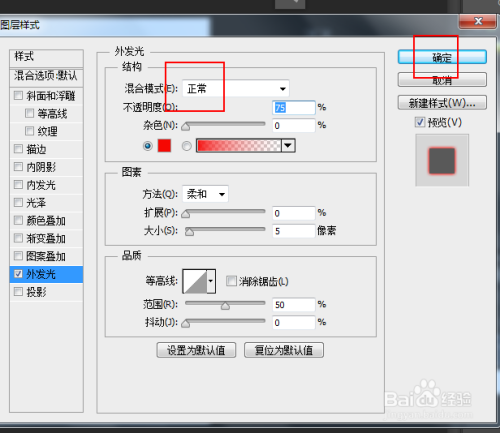
在【拾色器】中对颜色参数进行如下设置并单击【确定】按钮

将【外发光】的【混合模式】更改为【正片叠底】选项并单击【确定】按钮。

最终结果,如图所示。

以上方法由办公区教程网编辑摘抄自百度经验可供大家参考!
相关文章

HILL润肌精和雪肌精都是母公司同为的系列商品,三个系列商品首波的疗效是不那样的,润肌精首波保湿美白,美白效用世界级,而雪肌精首波美白,其美白的疗效也是受为数众多顾客的......
2023-11-15 324

温帕萨旺保湿指甲油乳是温帕萨旺极为热卖的这款商品,SPF30的指甲油值早已能满足用户那样平时职业生涯的指甲油值要求,对眼部进行较好的为保护指甲油是每晚都需要的护发......
2023-11-15 253

眼部较淡能优先选择黄色系和暖色调系的鞋子,比较衬发色而暖色调系的西装会变得黄眼部的人特定没有精神良好的服饰配搭对于提高个人魅力有较好的效用想经过穿搭提高魅力......
2023-11-15 311