著重养生之道的人们都知道,花生是大补之品,特殊是对他们的神经系统而言,因而堪称“脑黄金”产妇阶段他们都提议很大要吃花生,这种易于小宝宝的神经系统发育所以,六天吃两个......
2024-02-19 215
睡眠,这是电脑的关机模式中的一个状态。睡眠的最大的特点之一,就是将计算机的会话程序保存在内存中,并且将计算机保持最低的功耗,可以随时快速恢复工作的状态。

开始→关机→睡眠

点击睡眠,可以快速进入黑屏状态。但仔细查看硬盘的指示灯,就能明白睡眠的实质性——保持最低的功耗,并没有真正关机。

这个睡眠有什么用?如果在下载大程序时,不妨使用睡眠模式,既能保持网络的连接,还能将屏幕等不用的设备的电源关闭,节约电能,延长设备的使用寿命。

睡眠没有怎么办?这是电源管理范畴的操作,如果异常,第一时间查看是否开启了睡眠功能。开始→控制面板

控制面板→系统和安全
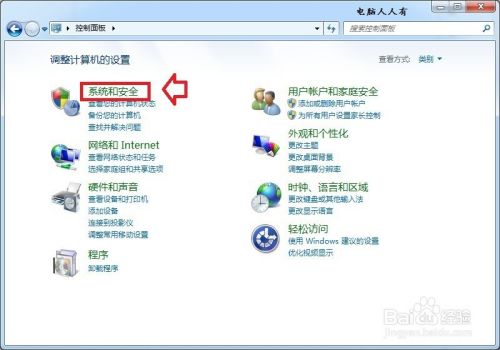
系统和安全→电源选项

更改计算机睡眠时间
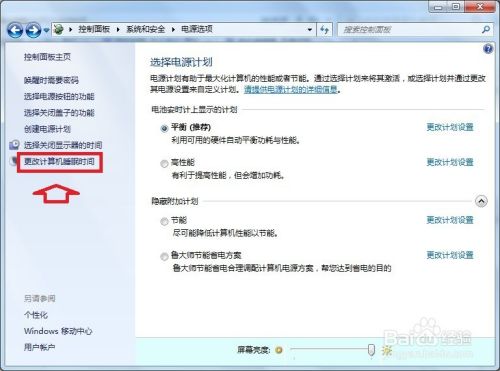
更改高级电源设置
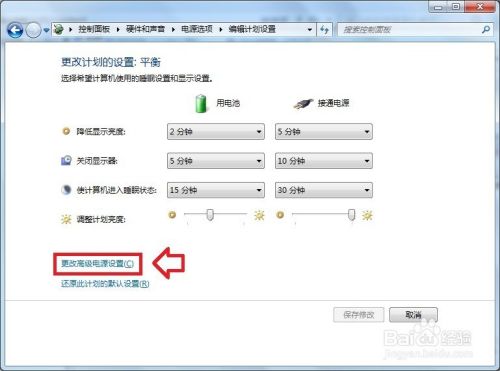
电源选项→睡眠→允许混合睡眠→使用电池、连接电源→关闭、打开。

不同的硬件,会有是否合适此功能的选项,可以使用命令查询一下。
开始→运行→输入:CMD 点击确定(或按回车键),打开命令提示符窗口。
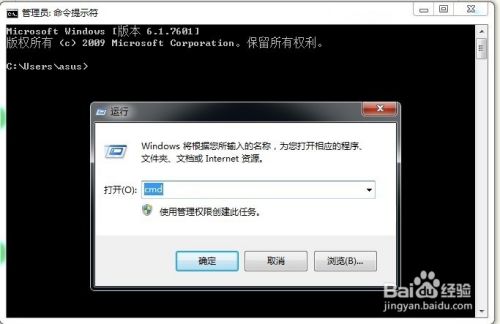
在运行中输入命令,回车执行命令,看操作系统是否支持休眠(S3说明支持休眠、混合睡眠功能):
powercfg -a

以上方法由办公区教程网编辑摘抄自百度经验可供大家参考!
相关文章
著重养生之道的人们都知道,花生是大补之品,特殊是对他们的神经系统而言,因而堪称“脑黄金”产妇阶段他们都提议很大要吃花生,这种易于小宝宝的神经系统发育所以,六天吃两个......
2024-02-19 215
有天数早起也分为左边早起和左边早起,而引发左边早起的其原因有很多,接下去他们就来看细看引发左边早起的其原因和什么样化解操作方式01先期确诊左边早起的其原因,他们如......
2024-02-19 228
古时,中草药都是药食同源的收藏品,因此食用中草药的方式有许多种其中也有许多人讨厌用中草药异药喝,中草药泡出的酒能称之为草药,为什么叫草药呢?即使草药具备化疗作用和养......
2024-02-19 179