mac版Navicat如何设置重新打开后保持上次选项卡,在使用Navicat客户端时,我们可以设置重新打开客户端,保持上次打开的选项卡的,这个功能在哪里设置?我们来看一下。......
手工配置Apache+PHP+MySql(windows8环境)
小白WINDOWS SERVER 2008 R2环境手工配置Apache2.4 PHP7.1.15 MySql5.7环境超详细教程
工具/原料
- WINDOWS SERVER 2008 R2
- Apache2.4
- PHP7.1.15
- MySql5.7.21
方法/步骤
WINDOWS SERVER 2008R2安装
一、其它步骤不说,这里着重说一下,一定要选择“完全安装”,如果选了“服务器核心安装”,那么恭喜你,我们最熟悉的WINDOWS桌面就看不到了。对于小白来说,这简直无法忍受。
二、WINDOWS SERVER 2008R2要利用WINDOWS UPDATE打满补丁,这个当然是为了防范我们小白们无法破解但大神们容易利用的系统漏洞,而且避免我们环境配置好后再安装补丁出现一些未知问题。
三、重要!重要!服务器上一定要安装VC 2015运行库,要不然Apache服务器是安装不成功滴。
(刚开始本小白直接兴冲冲安装APACHE,结果当然很悲剧)

Apache下载(一)
首先打开官方下载地址
如图,我们是WINDOWS服务器,当然选择下载WINDOWS版本。

Apache下载(二)
点开后就是图中的页面了,我们选择“ApacheHaus”,为什么选择这个,有兴趣的小白同学请自行问度娘。

Apache下载(三)
继续点击,出现图中的页面,我们是64位系统,当然下载64位的了,一路保存,APACHE终于下载下来了。
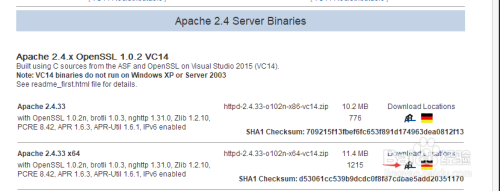
APACHE服务器安装与配置(一)
Apache服务器下载完成后,进行解压缩。
本小白解压到“c:apache24”目录下。
注意:Apache24名称可以根据自己情况改,本小白没有修改。
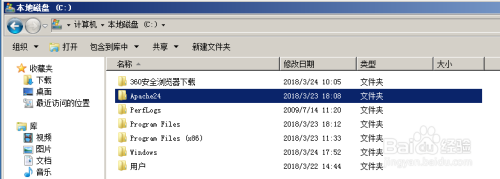
APACHE服务器安装与配置(二)
Apache服务器的配置(重点来了)
如图,用记事本打开httpd.conf文件(在c:Apache24conf目录下,这是我的,放置的位置不同,则文件位置不同),修改其中的一些参数。
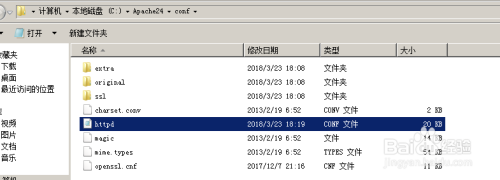
APACHE服务器安装与配置(三)
修改Apache服务器主目录位置,如图所示(这个根据你的Apache目录修改)

APACHE服务器安装与配置(四)
让你的APACHE服务器监听你的IP的80端口( 若你的80端口被占用(可在cmd下用命令netstat -a查看),则将80端口改为别的保存。)
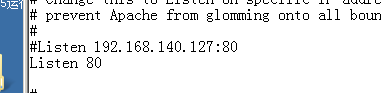
APACHE服务器安装与配置(五)
自定义你网站的主目录
Apache默认的网站目录(以我解压路径为例)在“C:Apache24htdocs”目录下,我们可根据需要改为自己的网站根目录。
如图,修改红线部分为你自己的网站根目录。这里需要注意的是,你的网站根目录要事先建好,要不然Apache启动会报错。

APACHE服务器安装与配置(六)
让你的Apache支持PHP7(这块已经牵扯到PHP配置部分,因为是Apache服务器配置的一部分,所以放在这里)
在配置文件的末尾输入
LoadModule php7_module "C:/php/php7apache2_4.dll"
AddHandler application/x-httpd-php .php
注意你的PHP安装路径。这里需要注意的是这段配置代码需要顶格书写,也就是行的最前面一个空格都不要有,要不然Apache服务器启动报错。
在Apache中配置PHP安装路径:PHPIniDir "C:/php/"
APACHE服务器安装与配置(七)
让你的Apache服务器支持默认首页:
如图,在配置文件找到上面的代码,添加红线部分缺少的代码。
好了,Apache服务器的配置基本完成。下面就是安装服务。

APACHE服务器安装与配置(八)
配置安装Apache的主服务,有了它,Apache才可启动。打开cmd窗口,输入:"C:Apache24binhttpd.exe" -k install -n apache,切记包含引号。该命令的意思是,安装apache服务,并将该服务名称命名为apache(你也可以改成别的),回车。

APACHE服务器安装与配置(九)
Apache服务器的启动
配置好Apache服务器之后,我们便能启动服务器,Windows下Apache服务器的启动方式有三种。
1.利用Windows启动
打开计算机管理,找到apache服务项,选择后,右键单击,便可选择相应操作(启动、停止、重新启动)
APACHE服务器安装与配置(十)
2.利用命令行启动
本小白的无法用命令行启动启动(其它启动方式都可以),如果有谁非要用命令行启动,那么图中是解决办法:
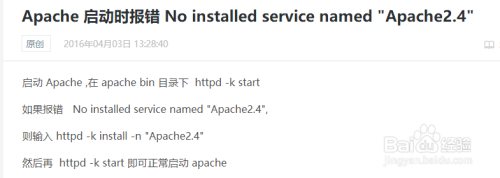
APACHE服务器安装与配置(十一)
3.利用Apache服务器自身的视窗启动服务
如图,找到你APACHE安装目录“BIN”目录下的ApacheMonitor打开,上面的选项很清楚,本小白都会,大家也一定会哦,再不详细说明。

APACHE服务器安装与配置(十二)
将“C:Apache24htdocs”目录下的Index.html剪切到你自定义的网站根目录下,打开浏览器,输入http://localhost并回车,若出现图所示界面,则Apache服务器已经运行正常了。
写在最后:这样配置出来的Apache服务器是单网站,如果想让你的Apache像IIS一样支持多网站同时在一个服务器上运行,感兴趣的童鞋可自行问度娘。

PHP7安装与配置(一)
PHP下载
看官方介绍,Apache服务器对应的PHP版本必须下载线程安全版,而我们前面安装了VC 2015运行库,所以我们下载VC14版本(版本间的区别,请各位小白自行翻译PHP官方下载页面文档)。
PHP7安装与配置(二)
如图,我们下载VC14 64位线程安全版。

PHP7安装与配置(三)
下载来后,直接解压,我解压到“c:php”目录下。
解压目录下有“php.ini-development”文件,我们复制到同文件夹下,并且重命名为“php.ini”,然后开始PHP配置。
用记事本打开“php.ini”文件编辑
定义PHP扩展目录:
找到
;On windows:
;extension_dir = "C:/php/ext"
这两行代码,去掉第二行代码的”;”,并且修改为你的PHP安装路径。
开启PHP 多字节字符串扩展:
找到
;extension=php_mbstring.dll这段代码,去掉前面的“;”。
开启MySql数据库支持:
找到
;extension=php_mysqli.dll这段代码,去掉前面的”;”。(这里PHP7与前面的版本有些不同,请注意)
开启GD(php处理图形的扩展库)库支持
找到“;extension=php_gd2.dll”这行代码,去掉前面的“;”
好了,配置完成。用记事本新建一个PHP文件,命名为test.php,并保存到你网站的根目录下。代码如下:
?php
phpinfo();
?>
在浏览器中地址栏输入http://localhost/test.php,出现如图页面,PHP已经能运行了。

MySql安装
目前最新版本的MySql为5.7版本。需要注意的是安装之前还要安装VC 2013运行库支持,要不然安装不了。
关于这个安装,请参考WretchedDrea的百度经验,最新版本和这个经验有点小小区别,但不大。所以这个经验完全能用。
网址见经验引用
好了,全部安装完成了,我们可以开始我们的PHP之旅了。
90最新MySQL5.7.17安装教程(详细图文版本)
以上方法由办公区教程网编辑摘抄自百度经验可供大家参考!
相关文章
- 详细阅读
-
SQL Server 2005数据库恢复图文教程详细阅读
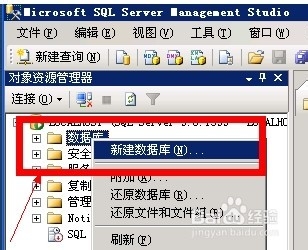
SQL Server 2005数据库恢复图文教程,相信很多的站长网站的时候需要用到SQLServer2005数据库,但是碰到一些问题没有办法恢复,本人专业学习的.et。平时也经常用到,希望能给大家带来......
2023-03-17 513 数据库
-
如何安装SQL Server 2008数据库(带完整图解)详细阅读
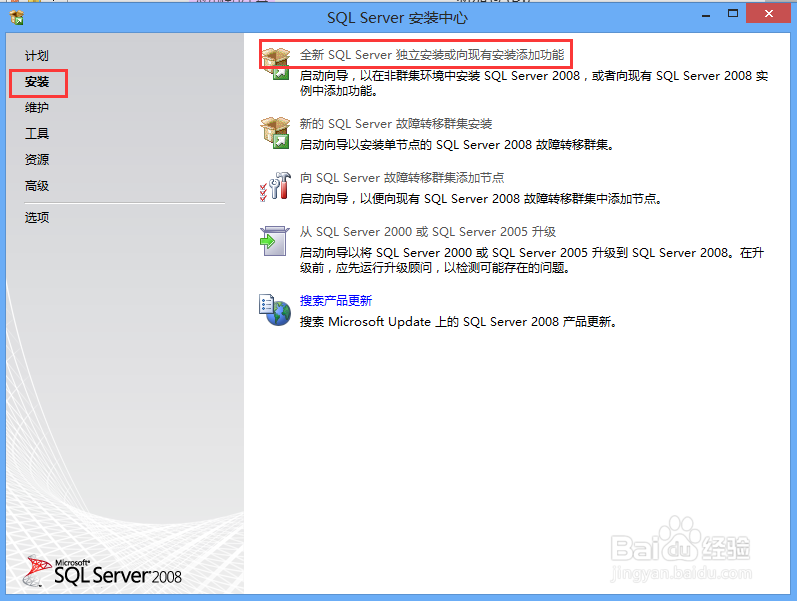
如何安装SQL Server 2008数据库(带完整图解),在电脑上安装SQLServer2008软件时,经常会遇到各种各样的问题,如何成功的安装SQLServer2008呢?提供完整过程和图片详解。......
2023-03-17 532 数据库

