AutoCAD-如何管理图层,每当我们建立完图层后,都需要对其进行管理,包括图层的切换、重命名、删除及图层的显示控制等,那么要怎样管理图层呢?......
2023-03-19 335 AUTOCAD
家装设计工程制图都会用到AUTOCAD 软件,而如何选择AUTOCAD软件,如何安装AUTOCAD软件都会是一个 问题!AUTOCAD2007 对电脑配置要求比较低,占用电脑空间也比较小,运行速度快,好多AUTOCAD设计师都选择安装AUOTOCAD 2007。如果你电脑配置较高也可以选择其他版本AUTOCAD。
首先我们可以搜索下AUTOCAD2007,并进行下载,解压。


解压后我们就可以选择安装了。


点击上面的“安装”按钮,出现以下画面,输入序列号111-11111111,
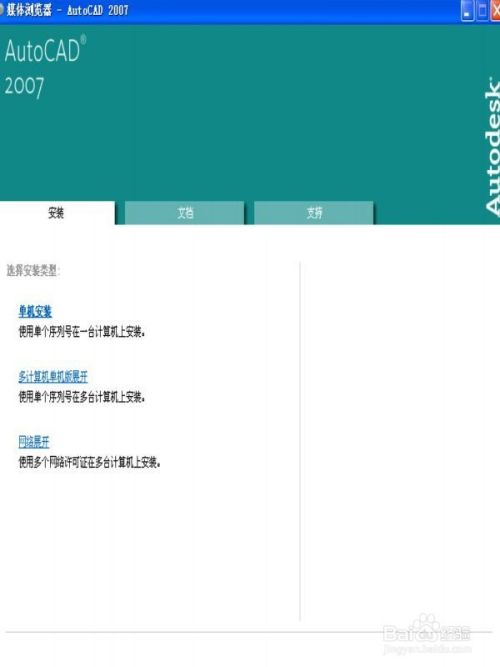
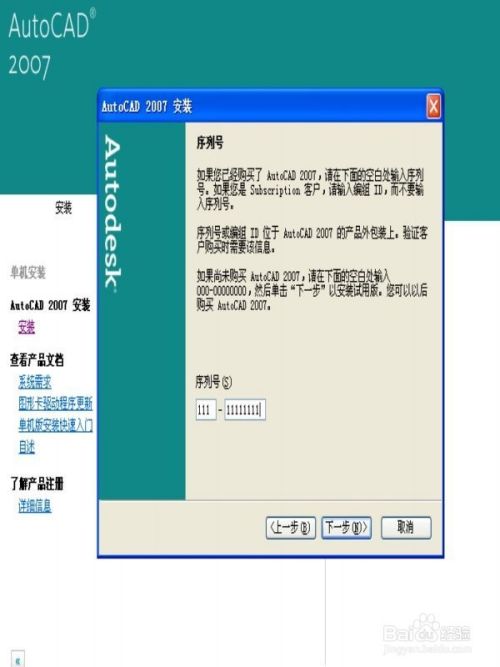
在选择安装类型中,我们可以选择"典型“或者”自定义“安装,安装可选用”安装工具“,我们全部选中,并点击”下一步“,如下图


点击下一步后出现选择安装的目标文件夹,一般我建议安装在D:盘,不建议装在C盘,然后点击下一步按钮。


然后出现下面的画面,点击完成,那么我们AUTOCAD2007就安装完成了。

我们双击打开AUOTOCAD2007,出现以下画面,我们选择AUTOCAD经典及,不 再显示此消息,在新功能专题练习我们选择不再显示此消息。点击“确定”


弹出以下画面,那么我们AUTOCAD2007就 安装完毕了。我们打开一个*.dwg文件就可以进行AUTOCAD的画图和操作了。
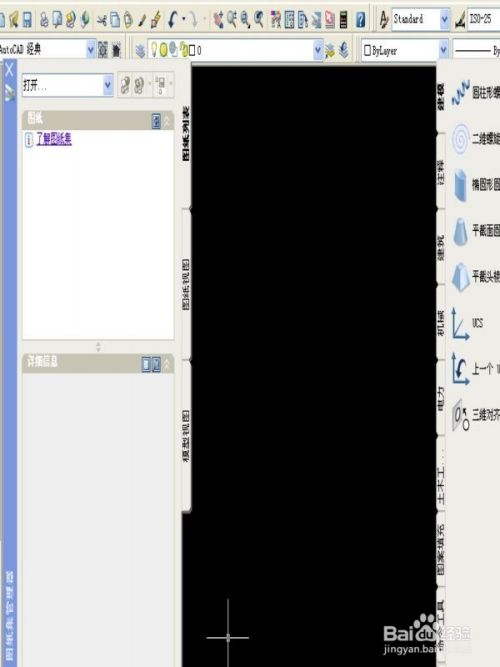

安装AUTOCAD2007只是学习AUTOCAD2007的第一步,而想快速学好这个软件就必须长时间的练习操作。想一想如果自己的房子是自己用AUTOCAD亲自设计的这将是多棒的事情呀。
以上方法由办公区教程网编辑摘抄自百度经验可供大家参考!
相关文章

AutoCAD-如何管理图层,每当我们建立完图层后,都需要对其进行管理,包括图层的切换、重命名、删除及图层的显示控制等,那么要怎样管理图层呢?......
2023-03-19 335 AUTOCAD