AutoCAD-如何管理图层,每当我们建立完图层后,都需要对其进行管理,包括图层的切换、重命名、删除及图层的显示控制等,那么要怎样管理图层呢?......
2023-03-19 333 AUTOCAD
对于刚接触工程制图的同学来说,制作好一个标准AutoCAD模版十分重要,可以为之后的制图节省很多力气,同时还能记忆住标准的设置,这里就来简单介绍下A3模版的制作。
需求:画出A3图纸,进行字体、图层等的设置。

首先,需要进行图层的设置,为不同的线型设置不同的图层,以方便之后的修改及打印等。这里分别设置了中心线、虚线、粗实线、细实线及标注的图层,不同的图层线用不同的颜色区分。

接下来是对字体的设置,点击格式,选择“文字样式”。

点击新建,为新建的文字样式命名,这里命名为“gb",是国标的简写。

对gb文字样式进行设置,英文字体一般选择”gbeitc.txt",然后选中“使用大字体”,对中文字体进行设置,一般为“gbcbig.txt"。
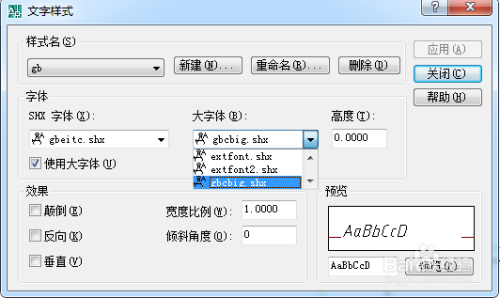
完成了基本设置后,接下来就是画A3图纸了,首先在细实线图层根据A3纸的大小画一个420*297的方框,然后依据图纸的样式把四条方框线进行偏移,按左右上下分别为25、10、10、10,用修剪命令减掉多出的线,然后把这四条线转到粗实线图层。

对图纸进行角标设置,如下图所示,这样一个标准的A3图纸就设置完成了。

最后,也是最重要的一步,把文件另保存为样板格式“dwt"。这样以后画图时就可以随时拿过来用了。

以上方法由办公区教程网编辑摘抄自百度经验可供大家参考!
相关文章

AutoCAD-如何管理图层,每当我们建立完图层后,都需要对其进行管理,包括图层的切换、重命名、删除及图层的显示控制等,那么要怎样管理图层呢?......
2023-03-19 333 AUTOCAD