AutoCAD-如何管理图层,每当我们建立完图层后,都需要对其进行管理,包括图层的切换、重命名、删除及图层的显示控制等,那么要怎样管理图层呢?......
2023-03-19 333 AUTOCAD
AutoCAD软件是已经发展了很多年了,是实用成熟的软件,很多人都在用,也一直有新人在学习,今天我们讲解下如何用AutoCAD做三维建模!希望能给对AutoCAD三维制作感兴趣的朋友带来帮助,下图就是我们要创建的模型图

打开CAD,进入界面。如下图画左边两个圆、右边两个圆,左右两个外圆的上下相切线,两圆心的连线,并将圆心连线各往上下偏移5。

将中间的偏移线做成如下图的矩形,同时删除圆心连线及偏移线多余部分。

平面部分画好后,做成面域,除了四个圆和中间的矩形外,还有一个部分比较特别,请看下图的虚线部分。共需做成六个面域。

点击“东南等轴测视图”按钮,转到东南视图。并点击“拉伸”命令按钮,对左边的2个圆进行拉伸,高度为40,倾斜度等于0。

点击“拉伸”命令按钮,再对右边的2个圆进行拉伸,高度为20,倾斜度等于0。

点击“拉伸”命令按钮,再对中间的矩形进行拉伸,高度为35(40-5),倾斜度等于0。

点击“拉伸”命令按钮,最后再对中间的特殊型面域进行拉伸,高度为10,倾斜度等于0。

全部拉伸操作完成后,对中间的两个实体往上移动5。点击UCS工具条中的“Y轴旋转”,并输入旋转值90度。注意看一些UCS坐标,原来的Z轴方向,变成了X轴方向,中间的两个实体就可以沿现在的X轴进行上下移动了。点击“移动”命令按钮后,现在中间的两个实体,往上移动5。

点击“世界UCS”命令按钮,UCS的坐标又返回到原来的方向。接着,要对中间的矩形实体做“倒角”,点击“倒角”命令按钮,点击矩形实体上的一条边,出现如下图所示的情形,不是要选择的基面,在命令行里输入“n”,回车,即会转到另一个面。

上步骤中,输入N,并回车后,会出现下图所示

这样,矩形的上面即为要倒角的基面,输入基面倒角距离,由于是矩形上面全部倒角,因此,可以用选择指定的方法来输入。
见下图,基面倒角距离,分别点击矩形实体上面长度的两个端点。

指定其他面的倒角距离,输入20(=大圆高度40-小圆高度20),回车确认。

输入完两面的倒角距离后,按提示选择要倒角两个面之间的边,回车确认,即倒角操作完毕。

下面,做“差集”操作,点击“差集”命令按钮,选择全部图形。

由于两端中间的小圆柱体不应在“要减去实体”的范围内,就是多选了,可以按住“Shift”按钮,同时点击多余选择的实体,这样,这两个实体就退出选择了(返回到实线状)。

回车后,全部返回到实线状,在点击要减去实体的部分,即两端中间的小圆柱体。回车确认后,差集操作完毕。
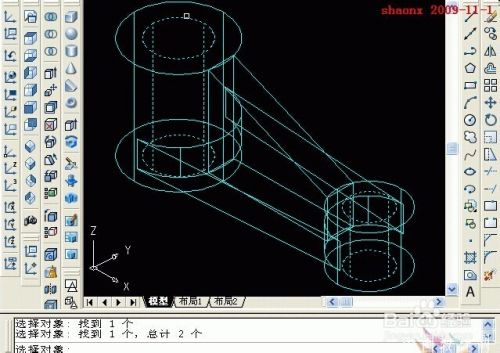
全部完成后,老规矩,先看“消隐图”。

最后,再看“着色图”,这篇教程完毕!

以上方法由办公区教程网编辑摘抄自百度经验可供大家参考!
标签: AUTOCAD
相关文章

AutoCAD-如何管理图层,每当我们建立完图层后,都需要对其进行管理,包括图层的切换、重命名、删除及图层的显示控制等,那么要怎样管理图层呢?......
2023-03-19 333 AUTOCAD