AutoCAD-如何管理图层,每当我们建立完图层后,都需要对其进行管理,包括图层的切换、重命名、删除及图层的显示控制等,那么要怎样管理图层呢?......
2023-03-19 334 AUTOCAD
之前说过,很多小伙伴刚毕业后cad使用技巧很欠缺,所以小编决定出一系列的cad经验帮助大家,喜欢小编cad技巧的可以关注小编。小编今天教大家怎样删除cad里多余的空白图层。
这是小编画的一副cad图,大家可以看到左边的图层管理器里有许多的图层,非常的杂乱,而且有许多空白图层,那需要怎样删除多余的空白图层呢?下面跟着小编一起来管理你的图层吧。

首先我们在cad命令栏里输入快捷键“pu”命令,然后点击空格键或者回车键确定,这时就会弹出一个窗口来,下面有一列就是图层。
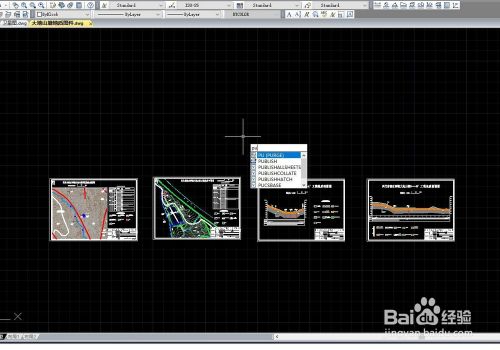
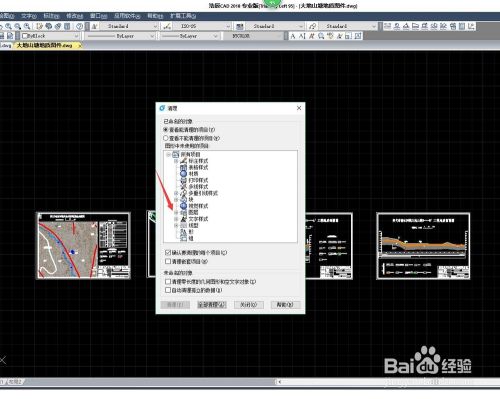
我们打开图层栏下的下拉列表,这时就可以看到许多图层名称,这些就是空白的图层(也就是下图红色框里的部分)。
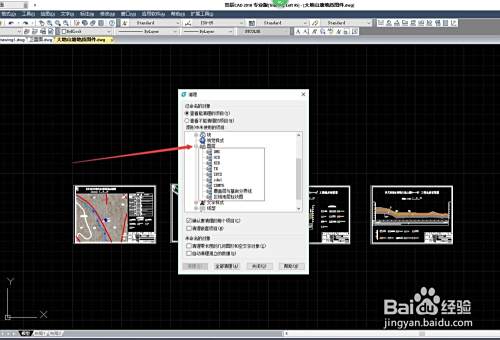
下面我们就将这些图层给删除掉,选中第一个图层后按住“shift”键点击最后一个图层,这样所有的图层都被选中了,然后我们单击右键,选择全部清理,然后在弹出的窗口里选择清理所有项目。


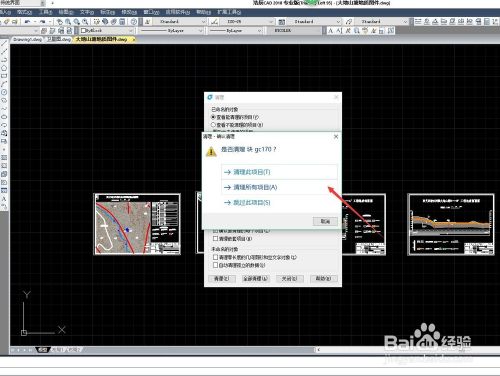
清理完毕后,我们就可以看到图层下就没有下拉列表了,点开图层管理器也可以看到图层明显的减少了,这样空白的无用图层就被全部删除了。

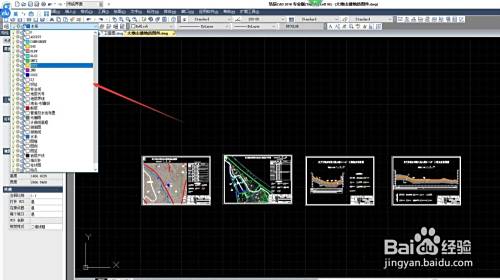
以上方法由办公区教程网编辑摘抄自百度经验可供大家参考!
相关文章

AutoCAD-如何管理图层,每当我们建立完图层后,都需要对其进行管理,包括图层的切换、重命名、删除及图层的显示控制等,那么要怎样管理图层呢?......
2023-03-19 334 AUTOCAD