AutoCAD-如何管理图层,每当我们建立完图层后,都需要对其进行管理,包括图层的切换、重命名、删除及图层的显示控制等,那么要怎样管理图层呢?......
2023-03-19 335 AUTOCAD
我们再现场实地采集的坐标,需要在CAD里成图,就需要将坐标在CAD的图形里显现出来,便于定位作图,具体怎么才能将坐标导入到CAD呢,下面我将用3种方法,分别说明怎么将采集的坐标导入到CAD里。

我们将坐标从仪器里导出后,需要将坐标整理成TXT文件(即文本文件),将现场坐标的Y坐标放在前面,X坐标放在后面,中间用英文状态下的“,”隔开,每个坐标作为一行,结尾处空白。如下图

使用PL(多段线)命令,在CAD的命令栏输入“pl”后,然后将文本中整理好的坐标全选直接粘贴到命令栏即可,一个由折线围成的图形便形成了,每一个折点处就是一个坐标位置。(比较适用于圈围面积)

使用point(点)命令,在CAD的命令栏输入“point”确认后,然后将文本中整理好的坐标全选直接粘贴到命令栏即可,一个个点坐标便在图上显现了,每一个点处就是一个坐标位置。(适用于一个一个坐标的输入,效率比较低)
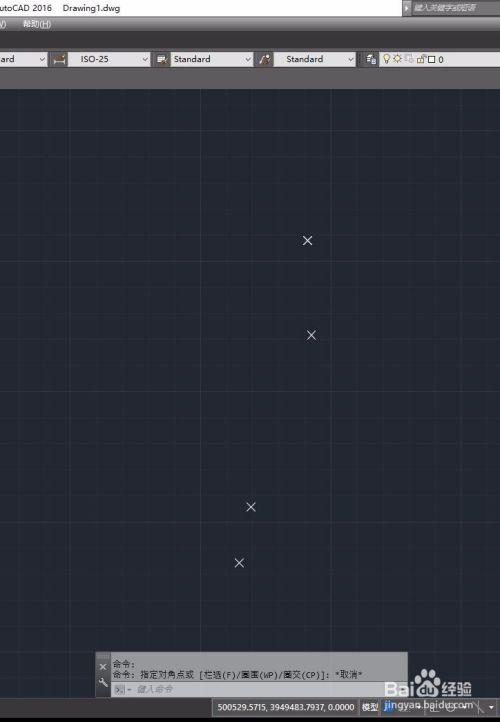
若是在图上看不见点,就需要调整一下点样式。输入“ddptype”后,选择一个点样式,然后确定,点就显示出来啦!

若是想快速的将所有点同时导入CAD中,只需要将文本中每个坐标前施工空格键空出一个字符,然后在使用点命令,粘贴即可。如下图红色框内坐标。

借助EXCEL使用公式编辑处理,输入=point&"空格"&“上述文本中的坐标数据”如下图,注意双引号中间的空格。其原理是同方法2中的步骤3一样哦。

以上方法由办公区教程网编辑摘抄自百度经验可供大家参考!
相关文章

AutoCAD-如何管理图层,每当我们建立完图层后,都需要对其进行管理,包括图层的切换、重命名、删除及图层的显示控制等,那么要怎样管理图层呢?......
2023-03-19 335 AUTOCAD