AutoCAD-如何管理图层,每当我们建立完图层后,都需要对其进行管理,包括图层的切换、重命名、删除及图层的显示控制等,那么要怎样管理图层呢?......
2023-03-19 336 AUTOCAD
cad是一款应用非常广的作图软件,今天给大家介绍CAD如何修改批量修改文字,希望能够对大家有所帮助。
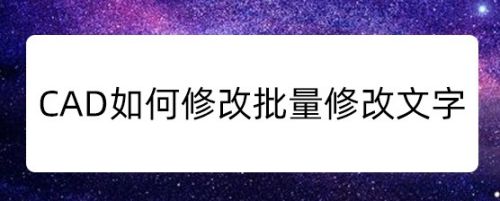
启动安装好的CAD软件
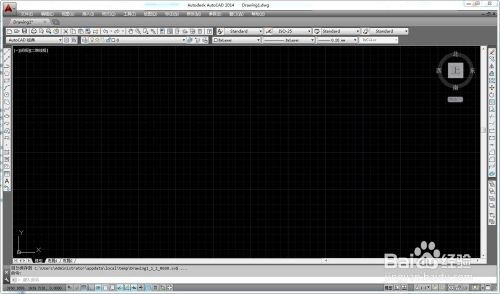
输入文字画出几条线段

找到工具,快速选择
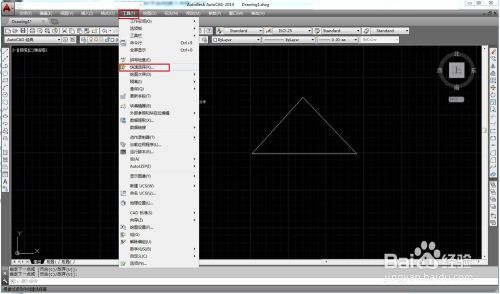
在快速选择对话框里面将对象改成文字

在特性里面设置文字要选择的条件,比如说我要选择文字高度为3的文字,就在特性里面选择高度,在运算符里面选择等于,数值里面选择3,设置好后点击确定

可以看到文字就被选中了,右击鼠标,找到特性
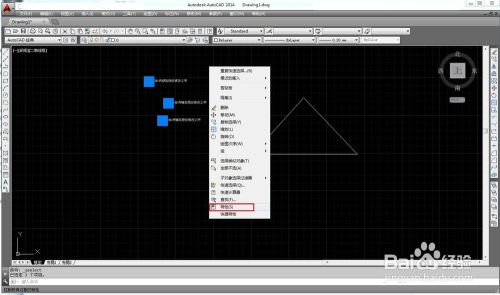
在对话框里面文字的属性,比如颜色,线型,高度等值,设置好后关闭特性对话框

可以看到,文字就被统一改成红色,高度变成10了

1.启动CAD软件
2.找到工具-快速选择
3.设置条件,选出要统一修改的文字
4.右击鼠标找到特性,修改文字颜色、高度等属性
5.关闭对话框,完成
以上方法由办公区教程网编辑摘抄自百度经验可供大家参考!
标签: CAD
相关文章

AutoCAD-如何管理图层,每当我们建立完图层后,都需要对其进行管理,包括图层的切换、重命名、删除及图层的显示控制等,那么要怎样管理图层呢?......
2023-03-19 336 AUTOCAD