AutoCAD-如何管理图层,每当我们建立完图层后,都需要对其进行管理,包括图层的切换、重命名、删除及图层的显示控制等,那么要怎样管理图层呢?......
2023-03-19 335 AUTOCAD
cad中的线段划分,其实有很多的方法,CAD本身自带的定数等分和定距等分命令就可以满足以上编辑,也可以使用其他的方法做到,下面我将一一介绍几种画等分点的方法,希望能够帮助到你。

我们打开CAD,随意的画一条直线段。然后我们调出点样式,将点样式改为“×”样式,并将点大小调成5%,便于我们等分线段等分点的显现。

完成准备工作后,我们在命令栏里输入快捷命令“me”,然后按照提示选择需要等分的对象,然后输入等分段的长度(也就是你需要每一段的长度)即可。

定距等分划分出来的段落,不能保证最后一段也是你输入的长度,这个和你选择的对象长度有关。例如,你的原线路长20米,你按照每一段都为4米划分,可以分5段,但是你要是按照每一段3米划分,就可以划分6段,还余1段2米的。

定数等分时,也是在命令栏里输入快捷命令“div”,然后选择需要等分的对象,最后输入需要等分的数量(也就是你需要等分为多少段)即可。
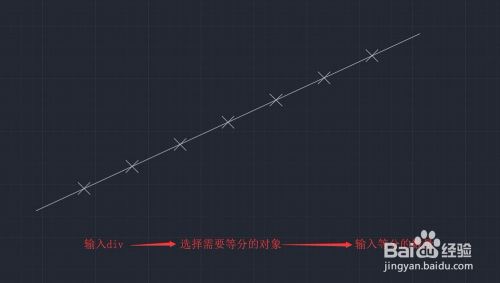
定数等分所划分出来的每一个线段都是一样长的,也就相当于是平均分的。
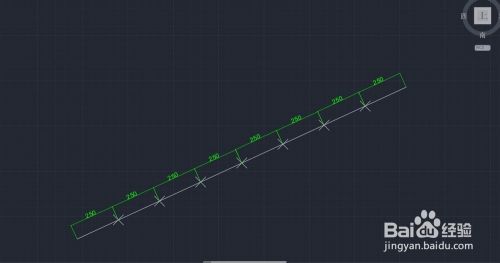
我们在线段的的端点上画一个块,或者一个便于识别的图像即可。我画了一个圆,以圆心为中心画了个“×”,便于识别。
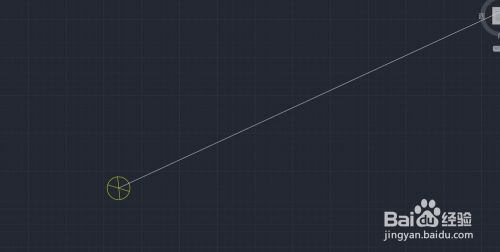
我们点击“修改”找到阵列,选择路径阵列。将我们画的图像整列。

然后点选我们阵列的对象,在特性栏里能看见该阵列为定距等分的方式阵列,我们可以直接修改特性栏里相关数据即可,下图左侧框选部分。其原理适合上面的“定数等分”和“定距等分”一样的。
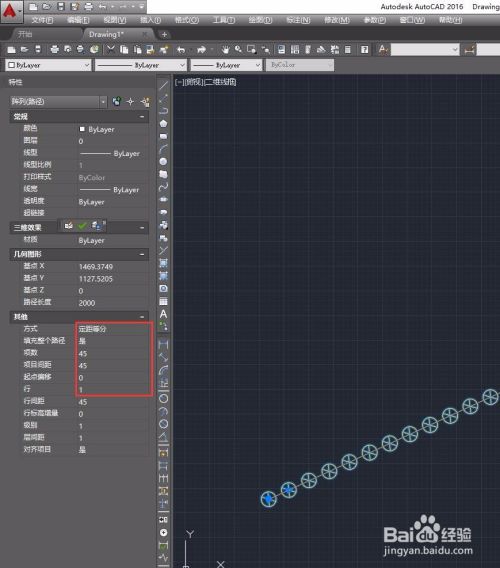
如果我们需要的等分数量比较少的画,刚好又知道自己需要几个相同的段落,直接画一垂线,然后使用偏移,输入偏移距离,连续几次就可以了。

1、定距等分“me”;
2、定数等分“div”;
3、路径阵列等分;
4、偏移等分。
以上方法由办公区教程网编辑摘抄自百度经验可供大家参考!
标签: CAD
相关文章

AutoCAD-如何管理图层,每当我们建立完图层后,都需要对其进行管理,包括图层的切换、重命名、删除及图层的显示控制等,那么要怎样管理图层呢?......
2023-03-19 335 AUTOCAD