AutoCAD-如何管理图层,每当我们建立完图层后,都需要对其进行管理,包括图层的切换、重命名、删除及图层的显示控制等,那么要怎样管理图层呢?......
2023-03-19 334 AUTOCAD
使用CAD软件绘制衣柜的具体操作方法。
打开AutoCAD 2013 软件,点击【矩形工具】,按图示绘制出一个1000*2000mm的矩形框;

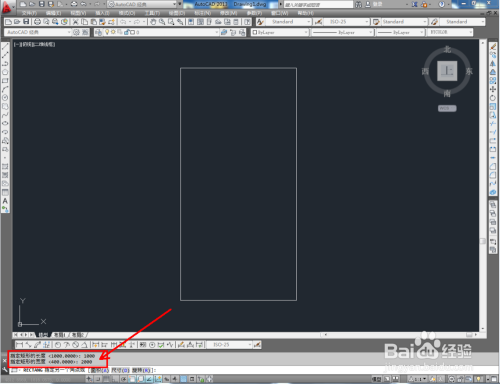
点击【直线工具】,在离底边100mm的位置绘制一条直线。完成后,点击【矩形工具】在图示位置绘制出另一个矩形框;


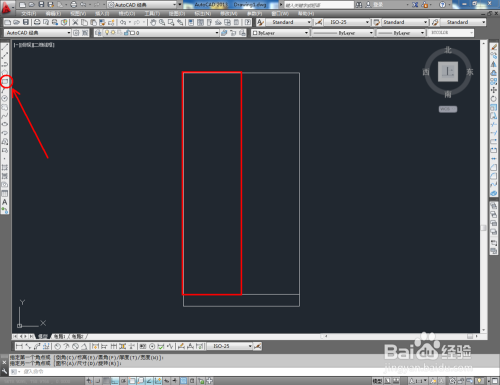
点击【偏移】,按图示对矩形框进行偏移操作;


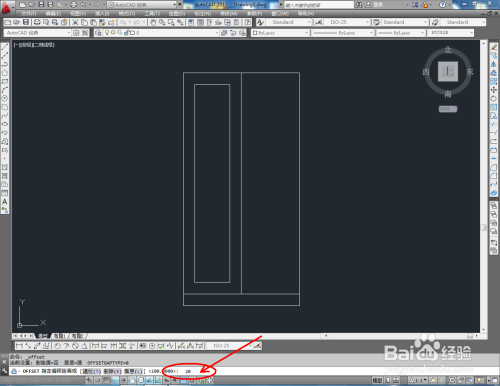

选中图示矩形框,对选框进行移动复制后,点击【矩形工具】,按图示绘制出一个1000*50mm的矩形框;
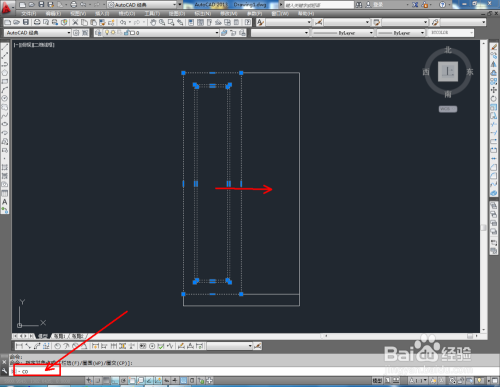
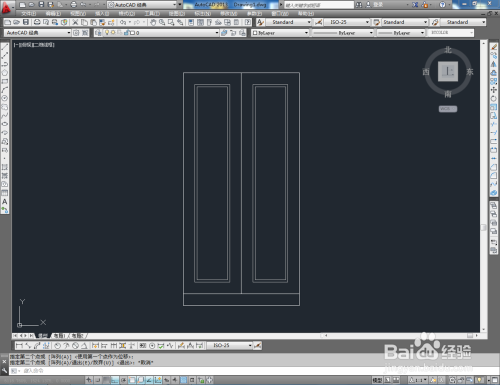
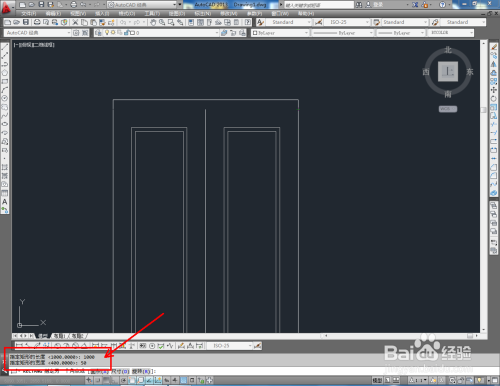

最后,为衣柜添加拉手素材并进行尺寸标注,这样我们的衣柜图就画好了。

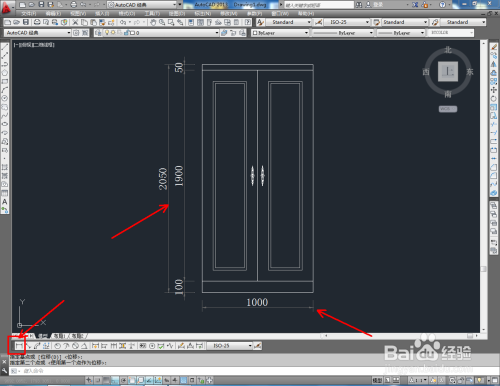
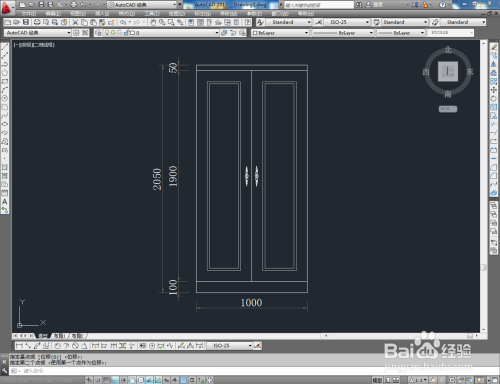
以上方法由办公区教程网编辑摘抄自百度经验可供大家参考!
相关文章

AutoCAD-如何管理图层,每当我们建立完图层后,都需要对其进行管理,包括图层的切换、重命名、删除及图层的显示控制等,那么要怎样管理图层呢?......
2023-03-19 334 AUTOCAD