AutoCAD-如何管理图层,每当我们建立完图层后,都需要对其进行管理,包括图层的切换、重命名、删除及图层的显示控制等,那么要怎样管理图层呢?......
2023-03-19 330 AUTOCAD
我们在使用cad的时候,会遇到要使用布局的时候,那么我们在使用布局的时候应该怎么设置图纸的比拟呢,下面小编就教大家如何设置图纸的比拟吧

首先我们打开cad,在软件左下角选择【布局】,这时候我们会发现我们的布局很大,无法看到很多的地方,这时候,我们需要调整图纸的大小,让视野变得更大

我们在页面上输入【Z】,然后按一下空格键,再输入【0.001】,或者【0.0001】,这个只要比1小即可,这样我们的视野就会变得很大了

这时候我们之前看到的很大的图框现在就变得非常小了,我们可视范围也就扩大了很多了
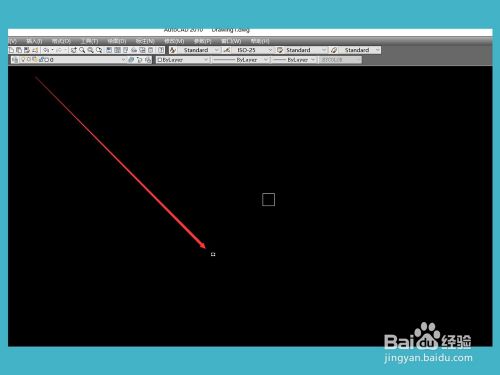
然后在布局里面我们将【MV】的视口建立起来,我们会发现我们的图形很小,我们需要设置它比拟大小

首先我们按键盘上的【Z】,然后再按一下空格键

这时候我们需要在上面填写图纸的比拟了,我们先按常规的1/60,然后我们在敲一下回车键,这时候我们就知道我们的大小是否合适了,如果不合适,我们在输入1/70或者更大更小,设置到合适的比拟就可以了

最后我们将图纸放到合适的比拟之后,我们双击点击【视口】外面,然后选中视口,把视口锁定上即可,这样我们在视口中操作就不会改变图纸的大小了
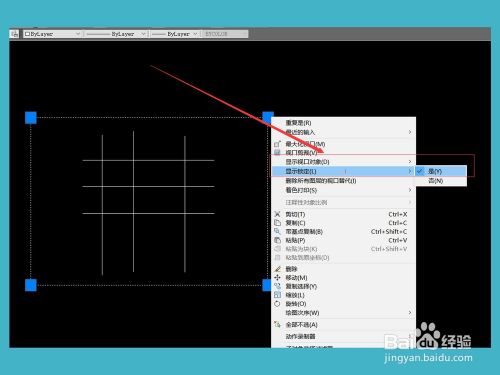
1.首先我们打开cad,在软件左下角选择【布局】,这时候我们会发现我们的布局很大,无法看到很多的地方,这时候,我们需要调整图纸的大小,让视野变得更大
2.我们在页面上输入【Z】,然后按一下空格键,再输入【0.001】,或者【0.0001】,这个只要比1小即可,这样我们的视野就会变得很大了
3.这时候我们之前看到的很大的图框现在就变得非常小了,我们可视范围也就扩大了很多了
4.然后在布局里面我们将【MV】的视口建立起来,我们会发现我们的图形很小,我们需要设置它比拟大小
5.首先我们按键盘上的【Z】,然后再按一下空格键
6.这时候我们需要在上面填写图纸的比拟了,我们先按常规的1/60,然后我们在敲一下回车键,这时候我们就知道我们的大小是否合适了,如果不合适,我们在输入1/70或者更大更小,设置到合适的比拟就可以了
7.最后我们将图纸放到合适的比拟之后,我们双击点击【视口】外面,然后选中视口,把视口锁定上即可,这样我们在视口中操作就不会改变图纸的大小了
以上方法由办公区教程网编辑摘抄自百度经验可供大家参考!
标签: CAD
相关文章

AutoCAD-如何管理图层,每当我们建立完图层后,都需要对其进行管理,包括图层的切换、重命名、删除及图层的显示控制等,那么要怎样管理图层呢?......
2023-03-19 330 AUTOCAD