AutoCAD-如何管理图层,每当我们建立完图层后,都需要对其进行管理,包括图层的切换、重命名、删除及图层的显示控制等,那么要怎样管理图层呢?......
怎么把AutoCAD图纸中多个区域的填充分开
来源:互联网 版权归原作者所有,如有侵权,请联系我们
我们在使用AutoCAD制图时,有些时候为了提高效率,会进行批量操作,比如批量添加填充,但批量添加的填充是一个整体,那么我们要怎样将多个区域的填充拆分开呢?

工具/原料
- 电脑系统:Windows 10 Version 1909 专业版 64位
- CAD版本:Autodesk AutoCAD 2016
方法/步骤
如下图所示的AutoCAD中是三个互相独立的图形,若我们要一次性给这三个图形添加相同的填充,可以输入命令【H】,按空格键确认。
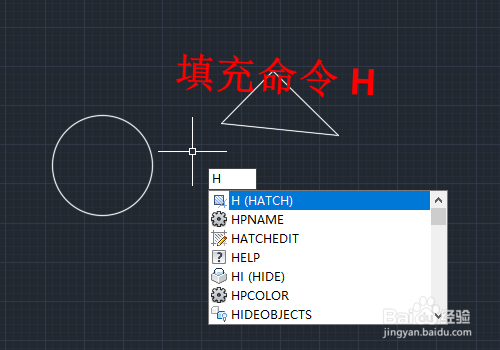
在打开的“图案填充和渐变色”对话框中选择要填充的图案样式以及图案的角度、比例等参数,然后单击【添加:拾取点】按钮。
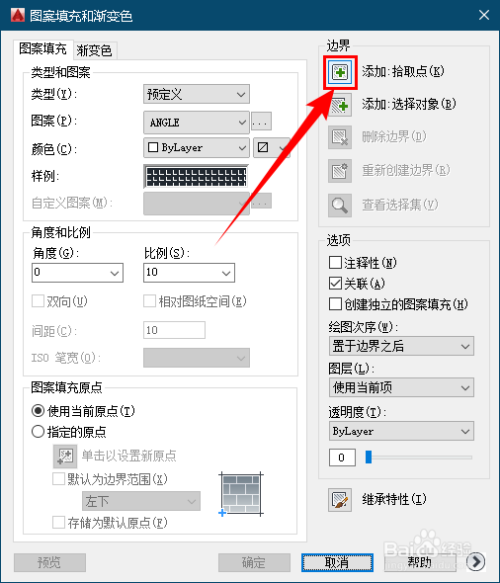
然后依次点击三个图形的内部位置,按空格键确认。回到“图案填充和渐变色”对话框,单击【确定】按钮。

此时我们就一次性给这三个图形都添加了相同的填充,且三个图形的填充是一个整体,这样添加填充比较快速,且可以一起编辑,如下图所示:
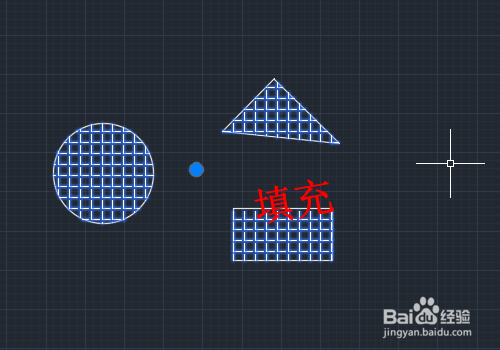
若此时我们要将这三个图形的填充分开,可以选中填充,出现【图案填充编辑器】选项卡,然后单击【选项】下拉按钮,选择【独立的图案填充】。

此时原本是一个整体的填充就被分成了三个部分,分开后我们就可以进行单独编辑了。注意填充一旦分开后就不能再次合并了,如下图所示:

除了添加之后再分开,我们也可以一次性添加多个分开的填充,只要在添加填充时,在“图案填充和渐变色”对话框中勾选【创建独立的图案填充】即可。
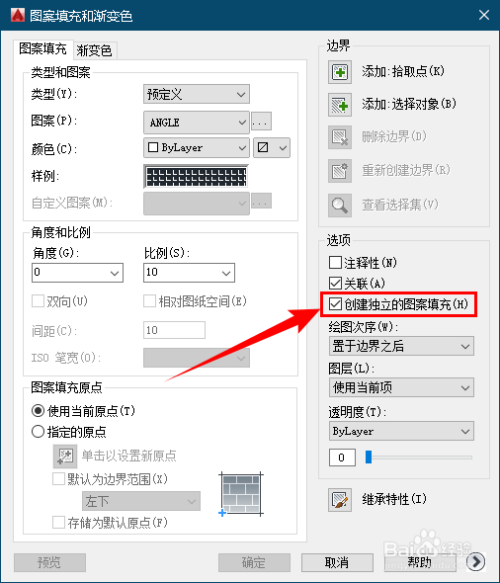
总结
1、执行填充命令【H】,打开“图案填充和渐变色”对话框;
2、单击【添加:拾取点】,选择多个图形,按空格键,单击【确定】;
3、选中整体的填充,单击【图案填充编辑器】-【选项】-【独立的图案填充】即可分开填充;
4、若要一次添加多个分开的填充,可以在“图案填充和渐变色”对话框中勾选【创建独立的图案填充】。
注意事项
- tips:多个区域为一个整体的填充和独立的填充各有其优缺点,在创建时可以根据实际情况合理选择。
以上方法由办公区教程网编辑摘抄自百度经验可供大家参考!
上一篇:CAD怎么使用拉伸工具 下一篇:CAD怎么自定义快捷键
相关文章


