AutoCAD-如何管理图层,每当我们建立完图层后,都需要对其进行管理,包括图层的切换、重命名、删除及图层的显示控制等,那么要怎样管理图层呢?......
CAD怎么打印图纸
来源:互联网 版权归原作者所有,如有侵权,请联系我们
CAD打印图纸的具体操作方法。

工具/原料
- AutoCAD 2013
方法/步骤
打开AutoCAD 2013软件,打开一个我们要打印的图纸文件;

点击【文件】-【打印】,弹出打印设置栏(如图所示);
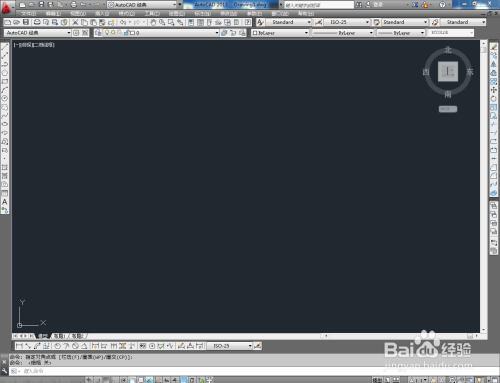

将打印名称设置为打印机的名称,根据需要设置好图纸尺寸;


点击【打印样式表】,选择【monochrome】。将打印范围设置为:窗口后,点击【窗口】,框选我们要打印的图纸内容;

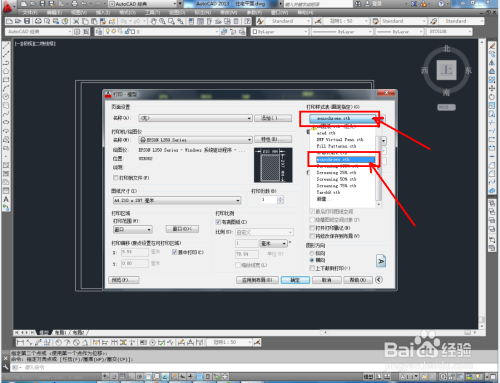


设置完成后,点击【打印】将图纸打印出图即可。以上就是关于CAD怎么打印图纸的所有介绍。




以上方法由办公区教程网编辑摘抄自百度经验可供大家参考!
上一篇:CAD怎么使用倒角工具 下一篇:cad2007怎么导入图片
相关文章


