AutoCAD-如何管理图层,每当我们建立完图层后,都需要对其进行管理,包括图层的切换、重命名、删除及图层的显示控制等,那么要怎样管理图层呢?......
怎样使用solidworks的拉伸凸台工具
来源:互联网 版权归原作者所有,如有侵权,请联系我们
在使用solidworks绘图进程中,使用最多就的是拉伸凸台工具了,那怎样更高效快捷的使用这一功能呢,请看下面详解。

工具/原料
- solidworks
方法/步骤
首先打开solidworks绘图软件,切换至特征选项卡,进行如下图片所示操作。

选择好凸台拉伸的视图后,接下来便是进入solidworks草图绘制,绘制想要进行拉伸的图形,如下图片所示。

任意在solidworks绘图区绘制一矩形图,可以看到四条边有两条为黑色,两条为蓝色,黑色表示已完全定义,蓝色表示未完全定义,如下图片所示。

正常情况下,我们的线条都是要想办法变成黑色,成为完全定义的实体,只有确认原点并进行了尺寸,才能转化为完全定义,如下图片所示。

点击solidworks左上角的退出草图按钮,来到凸台拉伸设置对话框,输入想要的数据,点按确认按钮,如下图片所示。

完成后的凸台拉伸效果图,如下图片所示,我们还可以继续在此实体,任一个下面进行二次凸台拉伸。
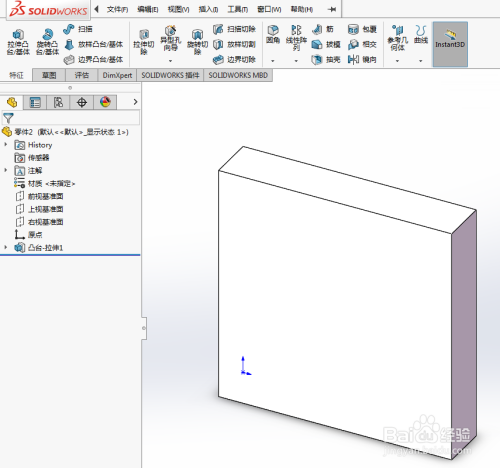
注意事项
- 如果本编对您有所帮助,请投票或分享之,感谢您的支持与厚爱
以上方法由办公区教程网编辑摘抄自百度经验可供大家参考!
标签: SOLIDWORKSCAD微信
相关文章


