AutoCAD-如何管理图层,每当我们建立完图层后,都需要对其进行管理,包括图层的切换、重命名、删除及图层的显示控制等,那么要怎样管理图层呢?......
CAD如何进行单色和双色渐变填充
CAD作图时,有时需要给所作图形填充颜色,为了达到过渡效果,会填充渐变色,下面就为大家介绍一下CAD对图形填充单色渐变和双色渐变的方法。

工具/原料
- 电脑
- CAD
方法/步骤
打开CAD,命令行输入REC,回车,画一个矩形,作为渐变填充的对象。

命令行输入Hatch,回车,弹出【图案填充和渐变色】对话窗,点击【渐变色】进入渐变色选项,点选【单色】,调节明暗比例,选择第一种渐变模式,点击【添加拾取点】。

点击【添加拾取点】,在矩形内部点击,回车,重新回到【图案填充和渐变色】对话窗,点击【确定】按钮,矩形单色渐变填充完成。

命令行输入Hatch,回车,弹出【图案填充和渐变色】对话窗,点击【渐变色】进入渐变色选项,点选【双色】,选择颜色1为“蓝色”,颜色2为“黄色”,选择第一种渐变模式,点击【添加拾取点】。
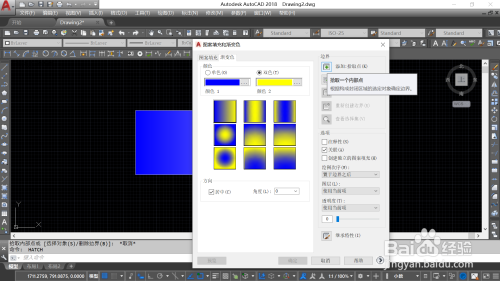
点击【添加拾取点】,在矩形内部点击,回车,重新回到【图案填充和渐变色】对话窗,点击【确定】按钮,矩形由原来的单色渐变填充变成双色渐变填充。
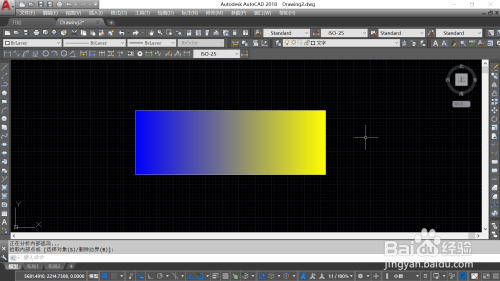
总结:
1.打开CAD,命令行输入REC,回车,画一个矩形,作为渐变填充的对象。
2.命令行输入Hatch,回车,弹出【图案填充和渐变色】对话窗,点击【渐变色】进入渐变色选项,点选【单色】,调节明暗比例,选择第一种渐变模式,点击【添加拾取点】。
3.点击【添加拾取点】,在矩形内部点击,回车,重新回到【图案填充和渐变色】对话窗,点击【确定】按钮,矩形单色渐变填充完成。
4.命令行输入Hatch,回车,弹出【图案填充和渐变色】对话窗,点击【渐变色】进入渐变色选项,点选【双色】,选择颜色1为“蓝色”,颜色2为“黄色”,选择第一种渐变模式,点击【添加拾取点】。
5.点击【添加拾取点】,在矩形内部点击,回车,重新回到【图案填充和渐变色】对话窗,点击【确定】按钮,矩形由原来的单色渐变填充变成双色渐变填充。
以上方法由办公区教程网编辑摘抄自百度经验可供大家参考!
标签: CAD
相关文章


