AutoCAD-如何管理图层,每当我们建立完图层后,都需要对其进行管理,包括图层的切换、重命名、删除及图层的显示控制等,那么要怎样管理图层呢?......
CAD怎么标注斜线
来源:互联网 版权归原作者所有,如有侵权,请联系我们
CAD标注斜线的具体操作方法。

工具/原料
- AutoCAD 2013
方法/步骤
打开AutoCAD 2013软件,打开一个需要标注尺寸的四边形图案;

点击标注样式图标,弹出标注样式管理器后,点击【新建】,新建一个标注样式(如图所示);


将新建好的标注样式命名为:斜线标注后,按图示设置好标注的【线】、【符号和箭头】、【文字】、【调整】以及【主单位】的各个参数。完成后,点击【确定】并将其置为当前;
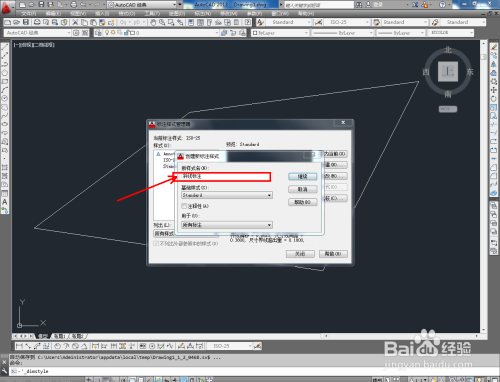


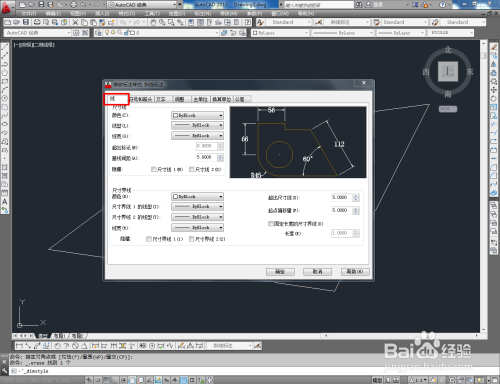
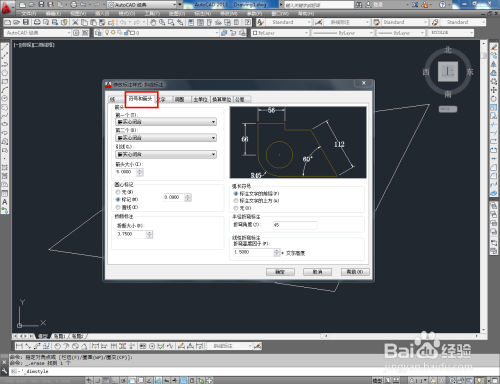

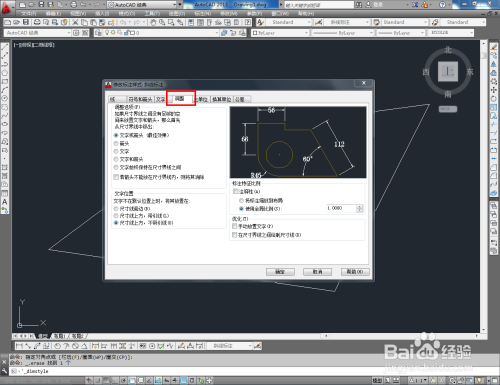


点击【对齐标注】,按图示对四边上的斜线进行标注即可。以上就是关于CAD怎么标注斜线的所有介绍。
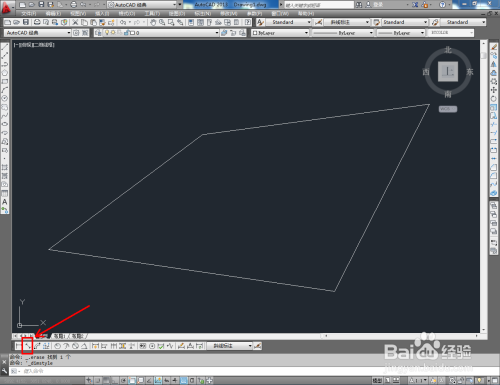

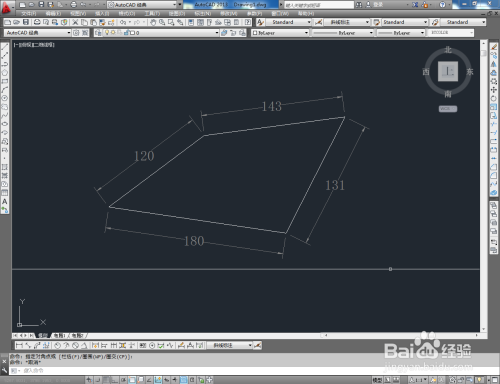

以上方法由办公区教程网编辑摘抄自百度经验可供大家参考!
标签: CAD
上一篇:CAD迷你画图怎么填充区域颜色 下一篇:CAD环形阵列教程
相关文章


