AutoCAD-如何管理图层,每当我们建立完图层后,都需要对其进行管理,包括图层的切换、重命名、删除及图层的显示控制等,那么要怎样管理图层呢?......
CAD立体螺旋制作教程
来源:互联网 版权归原作者所有,如有侵权,请联系我们
CAD立体螺旋制作教程详解。

工具/原料
- AutoCAD 2013
方法/步骤
打开AutoCAD 2013软件,进入软件工作界面;

鼠标右键点击图示箭头所指区域,点击【AutoCAD】,依次勾选【建模】和【视图】工具栏;



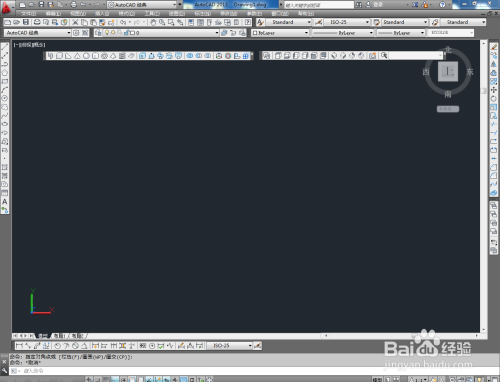
点击视图工具栏中的【西南等轴测视图】将视图界面切换为西南视图;

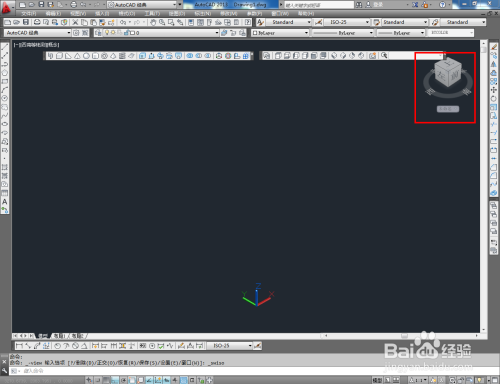
点击【螺旋工具】,鼠标点击确定一个定点后,在命令栏中输入螺旋的外直径和内直径以及高度参数,生成立体螺旋图案;
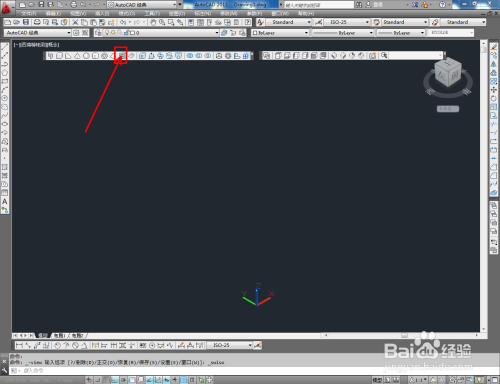


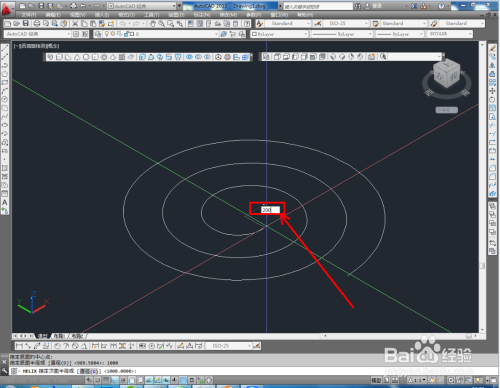


选中立体轮旋,点击【颜色控制】按图示设置好螺旋的颜色即可。以上就是关于CAD立体螺旋制作的所有介绍。

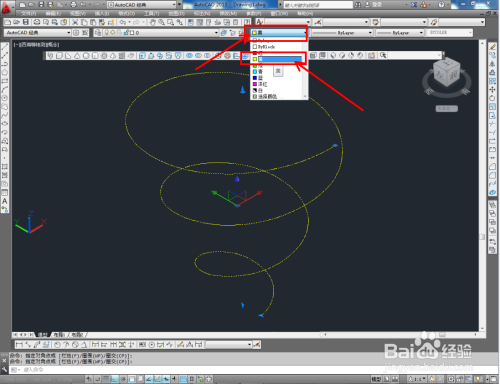
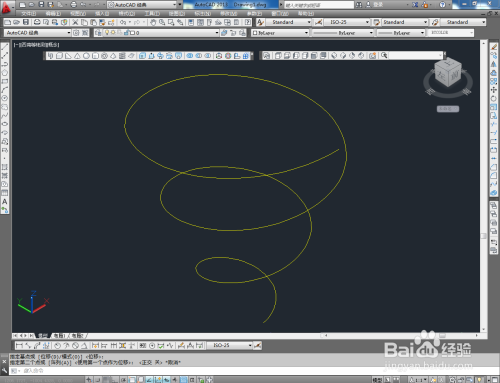
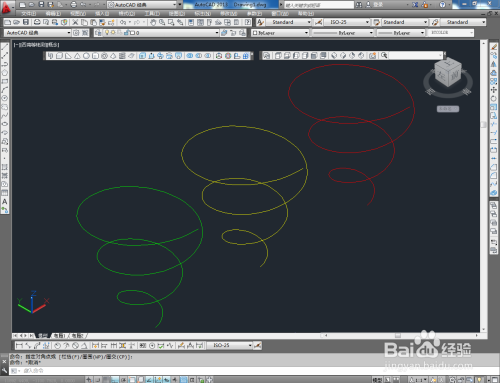

以上方法由办公区教程网编辑摘抄自百度经验可供大家参考!
标签: CAD
上一篇:CAD模型差集使用教程 下一篇:AutoCAD怎么设置传统打印文件名
相关文章


