AutoCAD-如何管理图层,每当我们建立完图层后,都需要对其进行管理,包括图层的切换、重命名、删除及图层的显示控制等,那么要怎样管理图层呢?......
CAD渐变图案制作教程
来源:互联网 版权归原作者所有,如有侵权,请联系我们
CAD渐变图案制作教程详解。

工具/原料
- AutoCAD 2013
方法/步骤
打开AutoCAD 2013软件,进入软件工作区域;

点击【样条曲线工具】,按图示绘制一个自定义曲线图案;
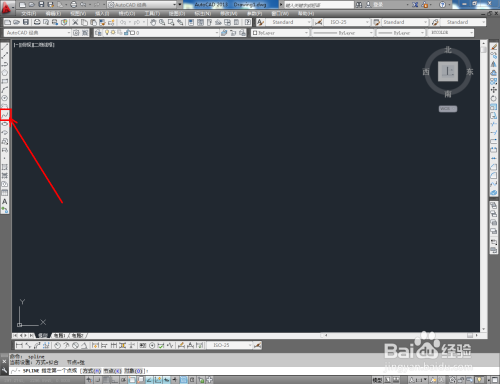

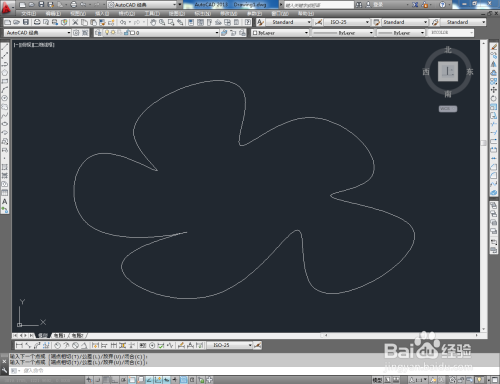
点击【填充渐变工具】,弹出填充渐变设置栏(如图所示);
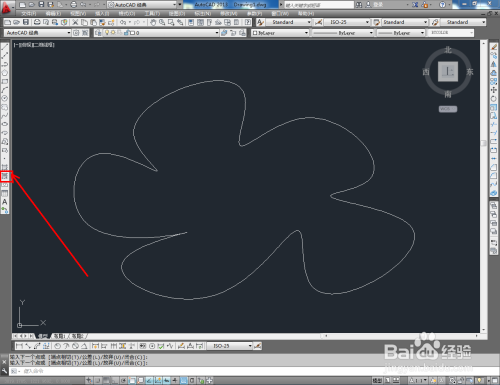

勾选【双色】,按图示设置好颜色1和颜色2后,点击【添加拾取点】并点击拾取曲线图案;






完成填充渐变参数设置后,点击【确定】即可做出渐变图案。以上就是关于CAD渐变图案制作的所有介绍。



以上方法由办公区教程网编辑摘抄自百度经验可供大家参考!
标签: CAD
上一篇:AutoCAD怎么设置传统打印文件名 下一篇:CAD怎么添加自定义材质贴图
相关文章


