AutoCAD-如何管理图层,每当我们建立完图层后,都需要对其进行管理,包括图层的切换、重命名、删除及图层的显示控制等,那么要怎样管理图层呢?......
SOLIDWORKS 工程图如何新建和修改线型图层
来源:互联网 版权归原作者所有,如有侵权,请联系我们
SOLIDWORKS 工程图如何新建和修改线型图层?CAD里面有线型图层设置功能,可以新建不同颜色,宽度,类型的线型,从而选择你需要的线型进行绘图。
(如下图,一条直线是黑色细线,另一条是黄色粗线)

工具/原料
- SOLIDWORKS
- PC
方法/步骤
打开solidworks,新建工程图。

进入solidworks,找到直线命令,绘制一条直线。如下图

在如图五角星空白处右键,找到线型命令。

可以看到当前默认图层是default图层,点击新建,进入图层编辑界面。

进入到图层编辑命令后,我们修改线型,颜色,线宽。如下我新建了一个新的"new"图层
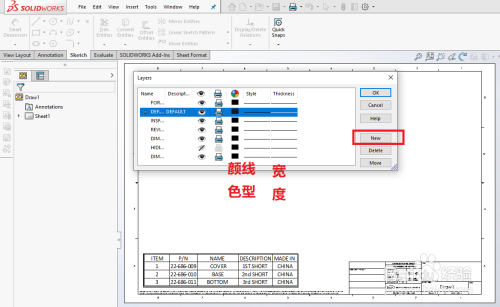

用new图层,我们利用直线命令绘制一条直线。这样新建图层就完成了。

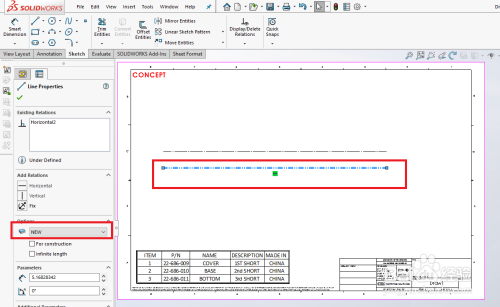
注意事项
- 图层命令在CAD中应用更灵活,solidworks通常不会直接绘制二维图。
以上方法由办公区教程网编辑摘抄自百度经验可供大家参考!
标签: SOLIDWORKSCAD
上一篇:怎样制作可以应用于CAD图纸中的电子签名 下一篇:cad中怎么统计图形中的树木
相关文章


