AutoCAD-如何管理图层,每当我们建立完图层后,都需要对其进行管理,包括图层的切换、重命名、删除及图层的显示控制等,那么要怎样管理图层呢?......
CAD扇形柱制作教程
来源:互联网 版权归原作者所有,如有侵权,请联系我们
CAD扇形柱制作教程详解。

工具/原料
- AutoCAD 2013
方法/步骤
打开AutoCAD 2013软件,进入软件工作界面;

鼠标右键点击图示箭头所指区域,点击【AutoCAD】,依次勾选【建模】、【视图】以及【视觉样式】工具栏。点击视图工具栏中的【西南等轴测视图】将视图界面切换为西南视图;




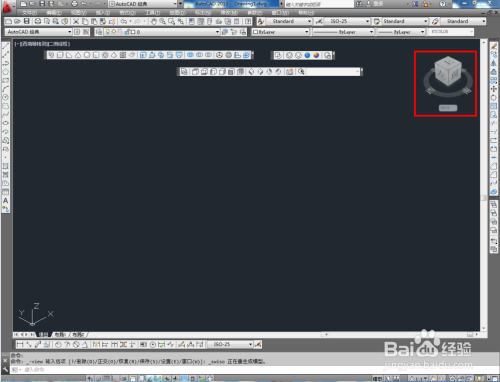
点击【椭圆弧工具】,按图示绘制一条椭圆弧;点击【直线工具】,按图示绘制出两条直线,完成扇形图案的绘制;
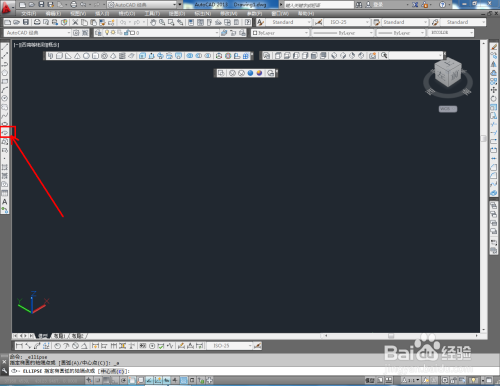




点击【面域工具】,框选扇形图案并按下空格键确认,完成扇形面的制作(如图所示);


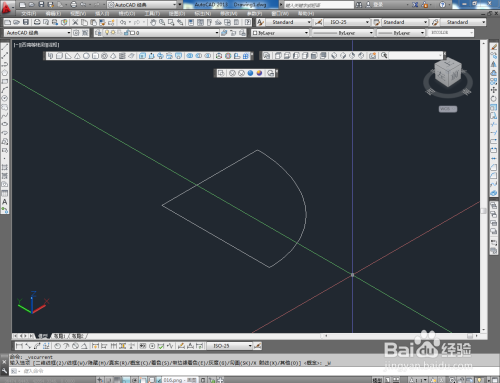
点击建模工具栏中的【按住并拖动工具】,通过挤出扇形面,完成扇形柱的制作即可。以上就是关于CAD扇形柱制作的所有介绍。
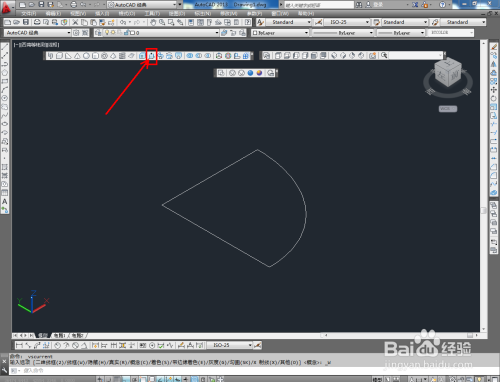
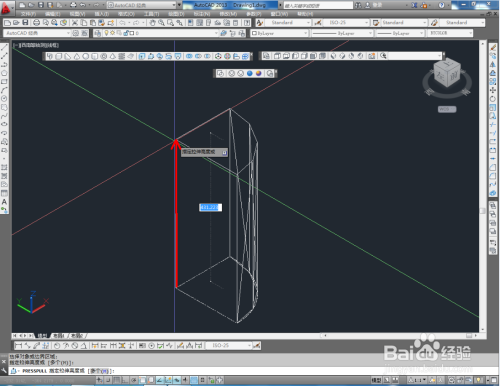


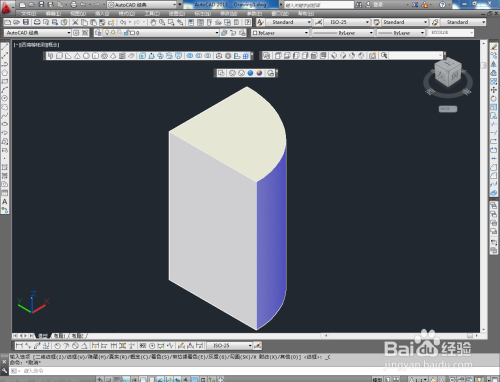

以上方法由办公区教程网编辑摘抄自百度经验可供大家参考!
标签: CAD
上一篇:CAD多段体使用教程 下一篇:CAD怎么制作立体多边形
相关文章


