AutoCAD-如何管理图层,每当我们建立完图层后,都需要对其进行管理,包括图层的切换、重命名、删除及图层的显示控制等,那么要怎样管理图层呢?......
CAD半径标注教程
来源:互联网 版权归原作者所有,如有侵权,请联系我们
CAD半径标注教程详解。
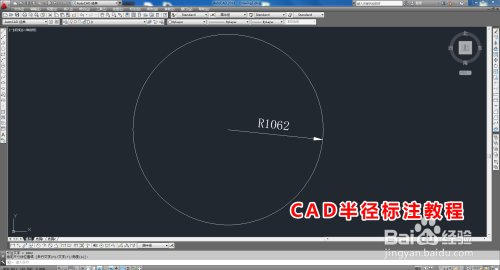
工具/原料
- AutoCAD 2013
方法/步骤
打开AutoCAD 2013软件,打开一个需要标注的cad图案文件;


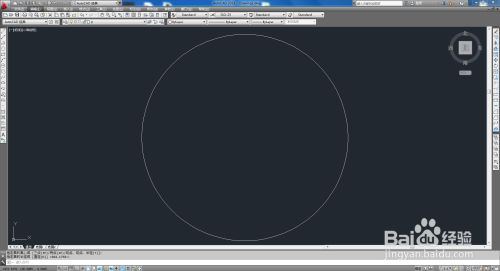
鼠标右键点击图示区域-【AutoCAD】-【标注】,调出标注工具栏并调整好工具栏的位置;

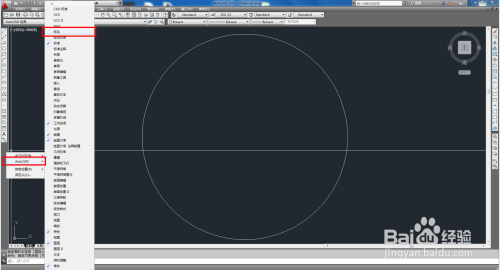
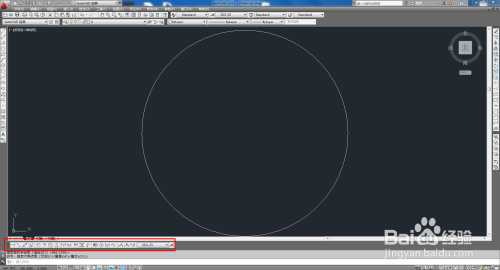
点击【标注样式】图标,弹出标注样式管理器后,点击【新建】,新建一个标注样式并命名为:圆半径;




按图示设置好圆半径标注样式的【线】、【符号和箭头】、【文字】、【调整】、【主单位】的各个参数。完成后,将圆半径标注置为当前;



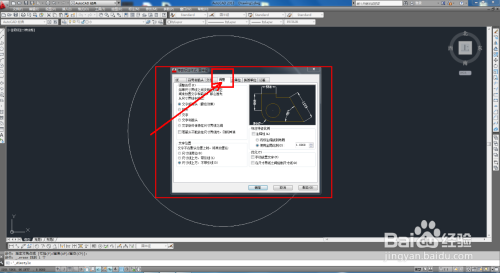
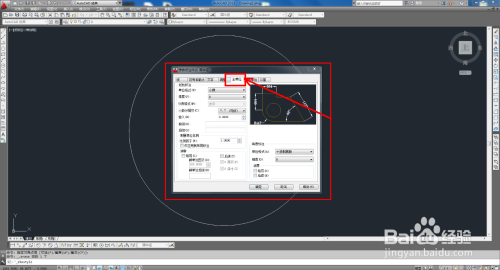

最后,点击【半径标注工具】进行标注即可。以上就是关于CAD半径标注方法的所有介绍。
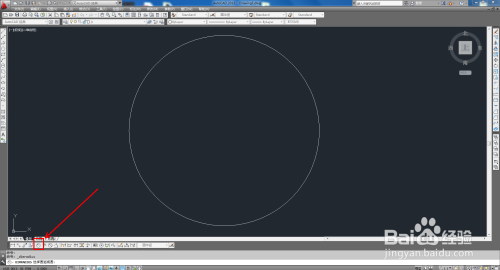



以上方法由办公区教程网编辑摘抄自百度经验可供大家参考!
标签: CAD
上一篇:CAD模型交集使用教程 下一篇:CAD连续标注教程
相关文章


