AutoCAD-如何管理图层,每当我们建立完图层后,都需要对其进行管理,包括图层的切换、重命名、删除及图层的显示控制等,那么要怎样管理图层呢?......
CAD如何创建块和插入块
来源:互联网 版权归原作者所有,如有侵权,请联系我们
CAD中有一些重复使用的图形、logo、或者文字,反复输入比较麻烦,创建快相当于把这些重复不变的东西保存起来,需要时可以随时调出,大大提高了工作效率。
如下logo是一个不会轻易改变的图形,可以创建为块保存到本地盘中。

工具/原料
- CAD
- PC
方法/步骤
画一个如下logo图形,输入BLOCK创建块。


输入块名称,并选择对象为我们画的图形。点击确认该块就创建完成了。
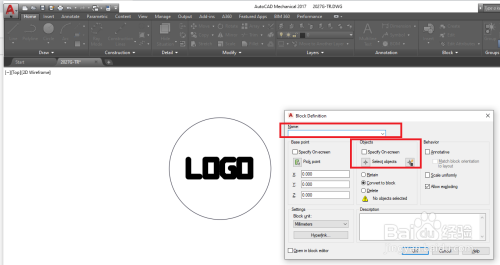
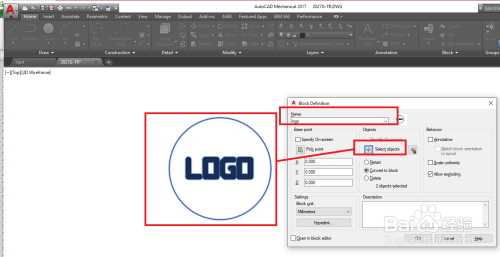
输入INSERT输入块,
PS:用BLOCK创建的块只能在当前的图档中插入块,如果打开其他CAD图纸是不能插入的。所以我们需要用写块命令将块保存到电脑本地盘中。

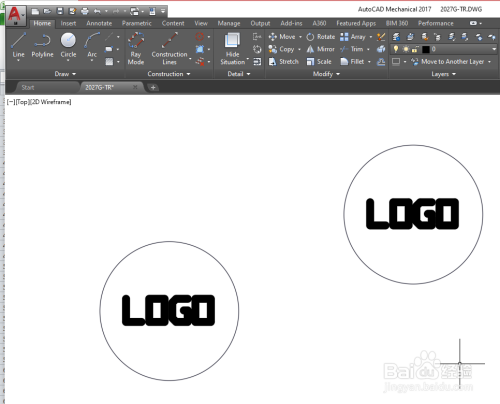
写块
输入WBLOCK命令写块,
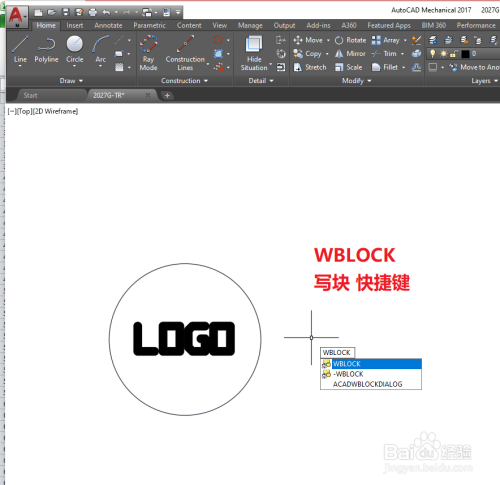
选择你要写入的块,保存你的块保存的位置。

输入INSERT插入快,找到你刚刚保存块的位置,选择该块。


点击确认,块插入成功。
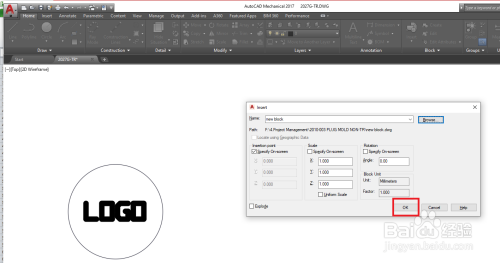
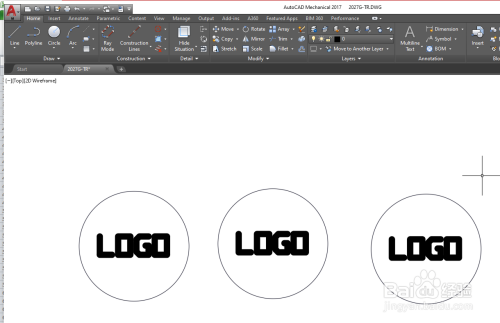
注意事项
- BLOCK 创建的块只能在当前图中插入,WBLOCK才能保存到本地
以上方法由办公区教程网编辑摘抄自百度经验可供大家参考!
标签: CAD
上一篇:CAD里插入的图片不见了 下一篇:GJG2018中怎么导入施工图纸
相关文章


