AutoCAD-如何管理图层,每当我们建立完图层后,都需要对其进行管理,包括图层的切换、重命名、删除及图层的显示控制等,那么要怎样管理图层呢?......
如何将坐标数据批量导入CAD中并自动生成图形
来源:互联网 版权归原作者所有,如有侵权,请联系我们
今天小编一起来学习如何将坐标数据导入CAD并自动成图的方法,希望能对大家有所帮助!
工具/原料
- 工具:笔记本电脑
- 演示软件:WPS Office,OutCAD 2007
方法/步骤
打开需要的txt格式坐标数据文件。

新建WPS表格空白文档,将txt格式文档里的数据复制到表格中,需要注意的是,我们直接复制过来的数据带有点名、点号及分隔符,需要我们进一步处理,这时我们可以找到上方工具栏“数据”下面的“分行”来进行分列处理。

分列完成后删除多余信息,只保留平面坐标数据。如下图:
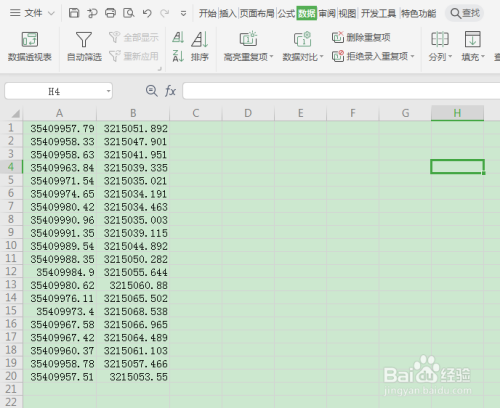
在表格C2单元格输入公式“=A1&“,“&B2”,下拉填充就会得到一组新数据。

这时我们打开CAD绘图软件,在命令栏中输入PL,再按回车键,命令行会出现“指定起点”提示。这时将表格中的C列数据全部复制、粘贴到命令行,页面便自动生成一条连接各点的多段线。用鼠标选择终点,如下图,一个封闭的图形就自动绘制完成了,这种方法是不是大大提高了我们的绘图效率呢?
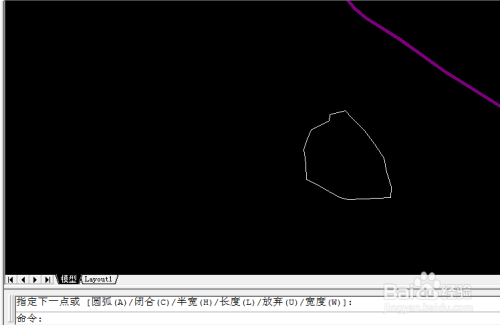
注意事项
- 如果对大家有帮助,记得投票点赞哦!
以上方法由办公区教程网编辑摘抄自百度经验可供大家参考!
标签: CAD
上一篇:CAD2017如何把不闭合线变成闭合的 下一篇:cad2017怎么画线与两圆相切
相关文章


