AutoCAD-如何管理图层,每当我们建立完图层后,都需要对其进行管理,包括图层的切换、重命名、删除及图层的显示控制等,那么要怎样管理图层呢?......
2023-03-19 327 AUTOCAD
cad2017怎样改变图形的比例,操作步骤如下:
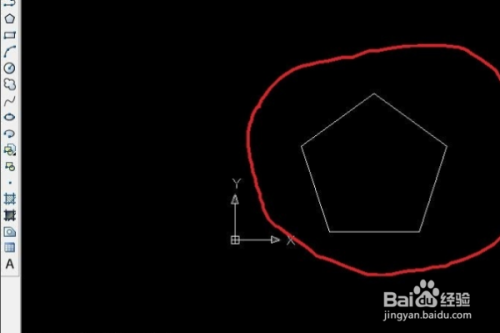
首先双击CAD2017图标,打开CAD软件;

再点击左边的正多边形选项;

然后即可绘制得到五边形;

接着再给图形尺寸标注;
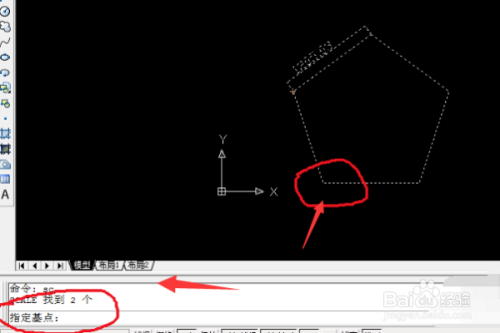
在命令栏输入sc命令,放大或缩小图形;
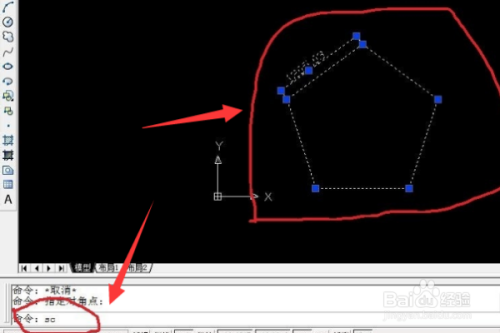
然后指定放大的基点;
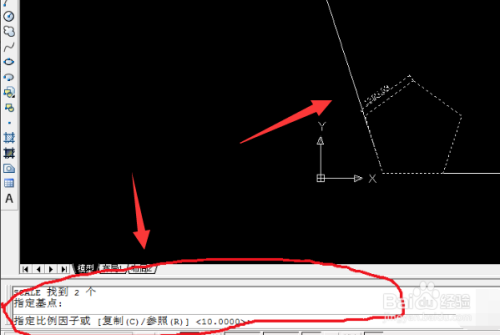
然后输入放大倍数即可放大缩小了。

以上方法由办公区教程网编辑摘抄自百度经验可供大家参考!
标签: CAD
相关文章

AutoCAD-如何管理图层,每当我们建立完图层后,都需要对其进行管理,包括图层的切换、重命名、删除及图层的显示控制等,那么要怎样管理图层呢?......
2023-03-19 327 AUTOCAD