AutoCAD-如何管理图层,每当我们建立完图层后,都需要对其进行管理,包括图层的切换、重命名、删除及图层的显示控制等,那么要怎样管理图层呢?......
2023-03-19 327 AUTOCAD
CAD如何画一个太极?很多小伙伴们不会,下面我们来讲解一下

打开CAD,在空白处画一个圆

在上方编辑栏中找到绘图,绘图下方选择圆,按照两点方式画圆

在下方功能栏中找到正交模式和极轴追踪,全部打开
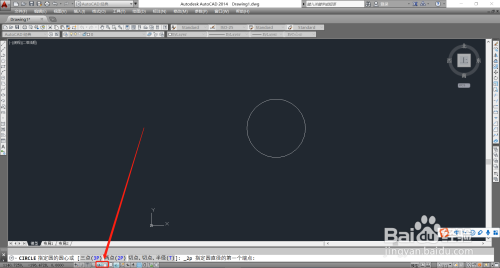
圆内上方内嵌一个小圆
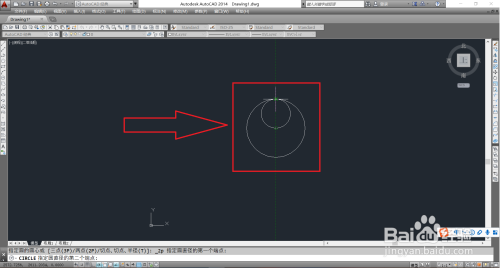
圆内下方复制上方圆至下方
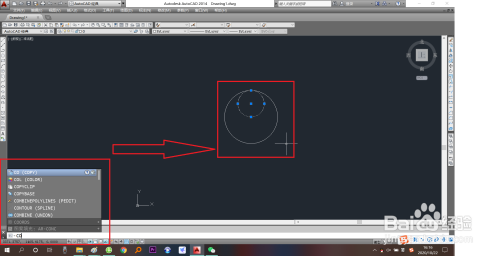
在三个圆形中间画一条直线,输入“trim”进行修剪。得到太极图

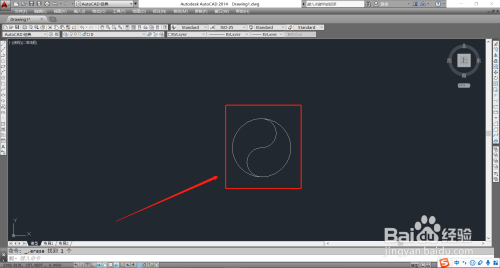
以上方法由办公区教程网编辑摘抄自百度经验可供大家参考!
标签: CAD
相关文章

AutoCAD-如何管理图层,每当我们建立完图层后,都需要对其进行管理,包括图层的切换、重命名、删除及图层的显示控制等,那么要怎样管理图层呢?......
2023-03-19 327 AUTOCAD