AutoCAD-如何管理图层,每当我们建立完图层后,都需要对其进行管理,包括图层的切换、重命名、删除及图层的显示控制等,那么要怎样管理图层呢?......
2023-03-19 328 AUTOCAD
介绍使用CAD绘制烽火台图块的具体步骤。
打开CAD,使用矩形工具,在作图区绘制一个矩形,如下图。

使用直线工具,连接两条边的中垂线,如下图。
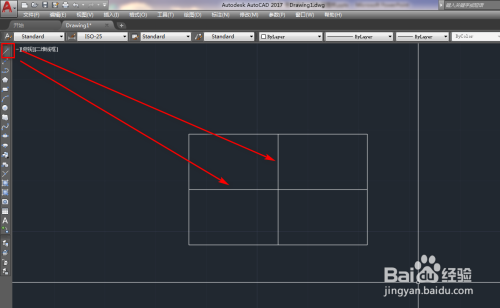
点击菜单栏的绘图,选择点,定数等分工具,将两条线平分为4等份,如下图。
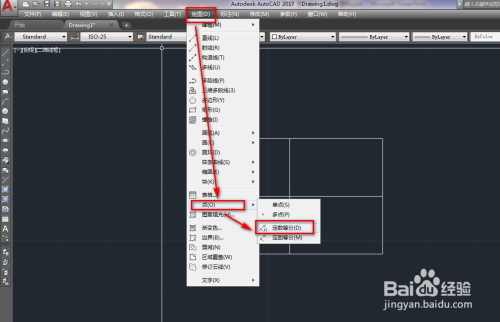
点击菜单栏的格式,点样式,如下图。

修改点的样式后,点击确定,如下图。

以两条中线上等分点为起点分别做竖线和横线,如下图。

使用修剪工具,将矩形内的线条修剪掉,如下图。
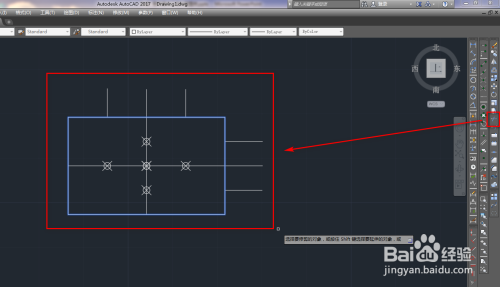
使用删除工具删除两条中线和几个点,如下图。
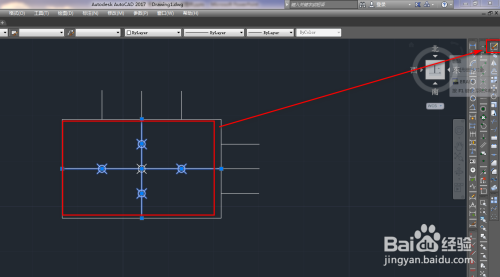
使用直线工具,绘制通过矩形中心和顶点的斜线,然后用镜像工具,将左右线条分别做镜像,如下图。

点击左侧工具栏的多行文本工具,在作图区输入烽字,如下图。
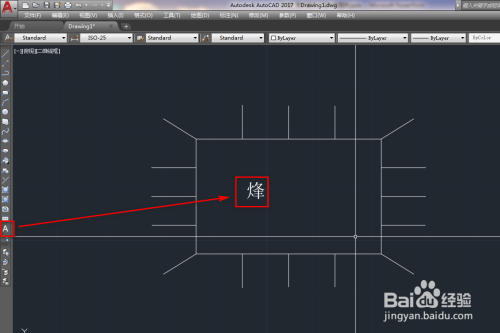
调整文字的大小和位置,就得到了我们需要的烽火台图块,如下图。

以上方法由办公区教程网编辑摘抄自百度经验可供大家参考!
标签: CAD
相关文章

AutoCAD-如何管理图层,每当我们建立完图层后,都需要对其进行管理,包括图层的切换、重命名、删除及图层的显示控制等,那么要怎样管理图层呢?......
2023-03-19 328 AUTOCAD