AutoCAD-如何管理图层,每当我们建立完图层后,都需要对其进行管理,包括图层的切换、重命名、删除及图层的显示控制等,那么要怎样管理图层呢?......
2023-03-19 327 AUTOCAD
介绍使用CAD绘制噪声抑制图形符号的具体步骤。
打开CAD,使用矩形工具,输入边长绘制一个正方形,如下图。

使用直线工具绘制一条横线,如下图。

使用直线工具绘制一条斜线,如下图。
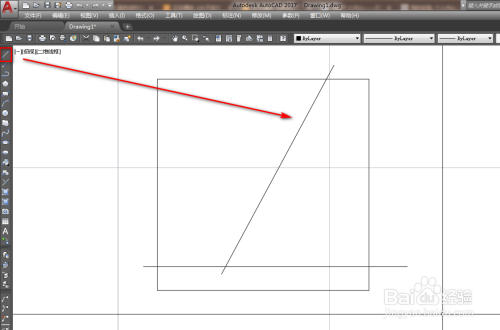
使用镜像工具,将横线以过正方形中心的横线为镜面做镜像,如下图。

使用直线工具做一条竖直的辅助线,如下图。

使用修剪工具,将多余的线段修剪掉,如下图。

选中多余的线段,使用删除工具将其删除,如下图。

这样,我们就完成了噪声抑制图形符号的绘制,如下图。

以上方法由办公区教程网编辑摘抄自百度经验可供大家参考!
标签: CAD
相关文章

AutoCAD-如何管理图层,每当我们建立完图层后,都需要对其进行管理,包括图层的切换、重命名、删除及图层的显示控制等,那么要怎样管理图层呢?......
2023-03-19 327 AUTOCAD