AutoCAD-如何管理图层,每当我们建立完图层后,都需要对其进行管理,包括图层的切换、重命名、删除及图层的显示控制等,那么要怎样管理图层呢?......
2023-03-19 327 AUTOCAD
如何使用天正CAD绘制物理开关?很多小伙伴不会,下面来讲解一下

打开天正,选择CAD2014版本打开,在左边编辑栏中找到平面设备,点击进入

在平面设备选项中,选择图形布置方式,点击任意布置

选择完成后,进行天正电气图块,在图块中选择开关
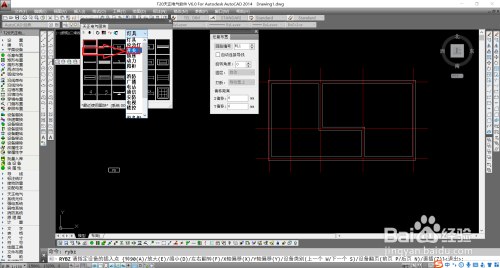
在开关图形栏中,找到开关图块,单击左键选中
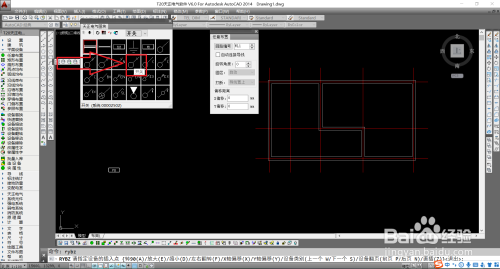
选中图块之后,即可在图纸中添加开关图块
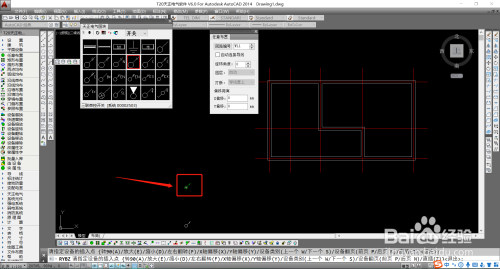
在添加图块的过程中,可以按A、E、D进行旋转、放大、缩小等变化
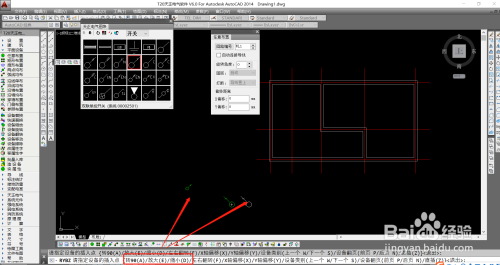
以上方法由办公区教程网编辑摘抄自百度经验可供大家参考!
标签: CAD
相关文章

AutoCAD-如何管理图层,每当我们建立完图层后,都需要对其进行管理,包括图层的切换、重命名、删除及图层的显示控制等,那么要怎样管理图层呢?......
2023-03-19 327 AUTOCAD