AutoCAD-如何管理图层,每当我们建立完图层后,都需要对其进行管理,包括图层的切换、重命名、删除及图层的显示控制等,那么要怎样管理图层呢?......
2023-03-19 340 AUTOCAD
cad平面窗户制作教程详解。

打开AutoCAD 2013软件,打开一个需要绘制平面窗的驼佛住宅平面图;
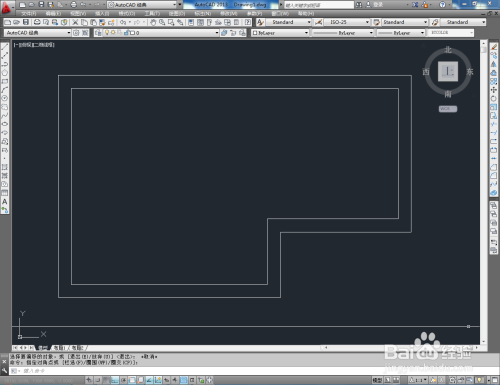
点击【直线工具】,使用直线工具在图示区域绘制一个直线后,点击右边工具栏中的【偏移工具】,在命令栏中输入窗户宽度,完成线段篇露耍的偏移操作;






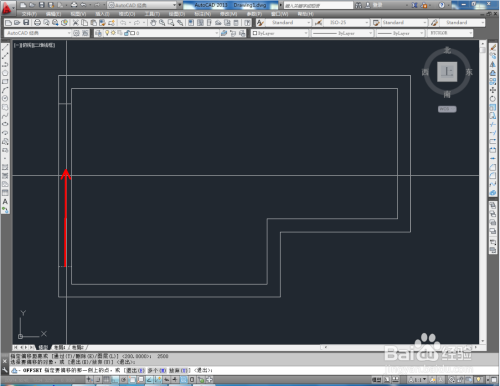

点击右边工作区中的【修剪工具】,按图示对窗边两条直线进行修剪后,点击【直线工具】,按图示绘制出两条窗边直线;
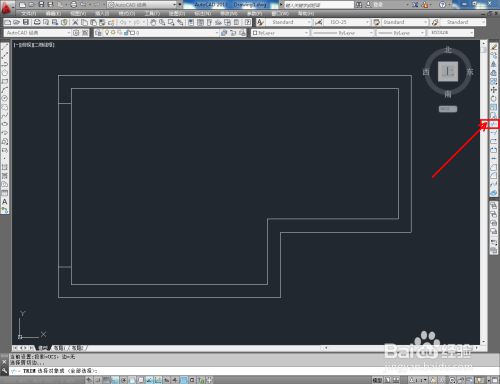



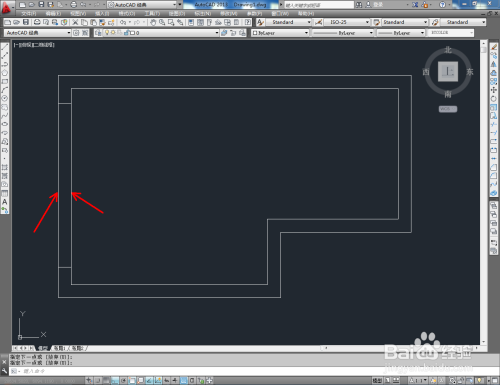
两两天选中图示窗边直线兼返,在命令栏中输入:co并按下空格键确认,按图示复制出两条直线(如图所示);
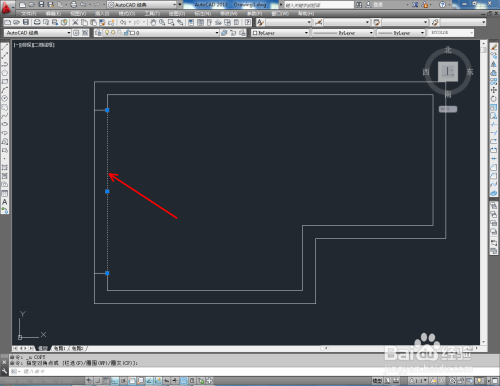

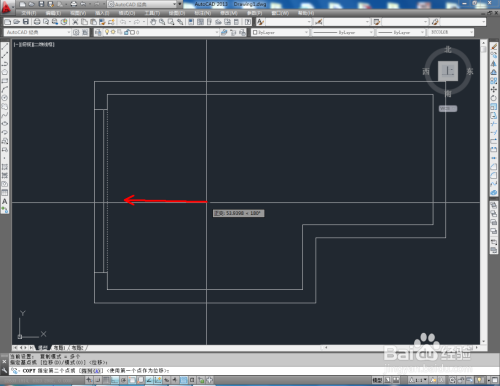

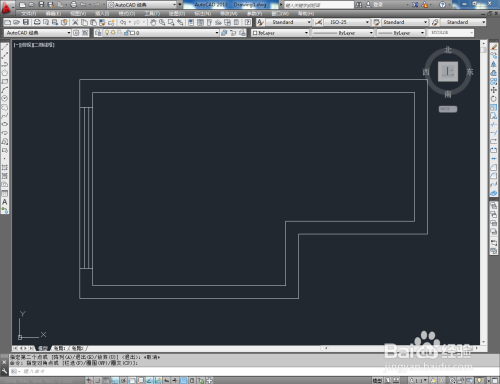
最后,框选平面窗户,点击【颜色控制】为其设置好颜色即可。以上就是关于cad平面窗户制作方法的所有介绍。
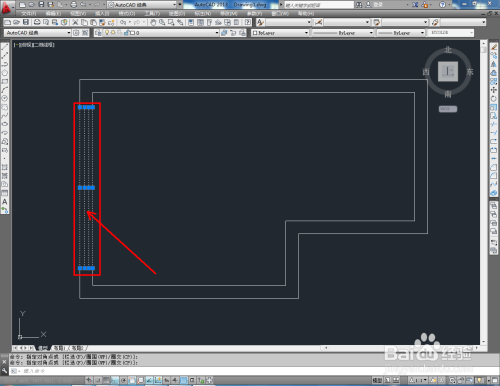
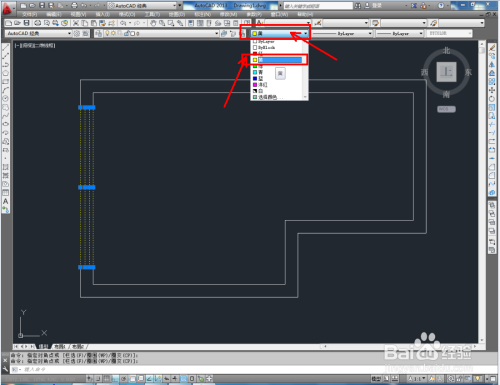
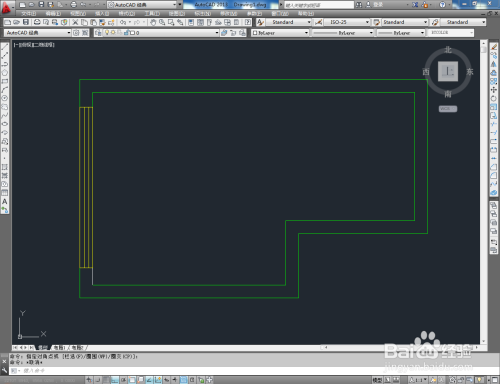
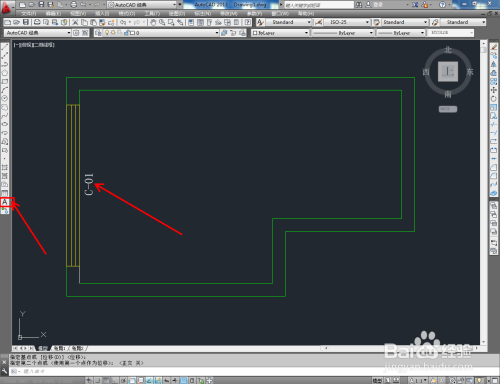


以上方法由办公区教程网编辑摘抄自百度经验可供大家参考!
标签: CAD
相关文章

AutoCAD-如何管理图层,每当我们建立完图层后,都需要对其进行管理,包括图层的切换、重命名、删除及图层的显示控制等,那么要怎样管理图层呢?......
2023-03-19 340 AUTOCAD