AutoCAD-如何管理图层,每当我们建立完图层后,都需要对其进行管理,包括图层的切换、重命名、删除及图层的显示控制等,那么要怎样管理图层呢?......
2023-03-19 340 AUTOCAD
CAD开关平面图标制作教程详解。

打开AutoCAD 2013软件,进入软件作图界面;
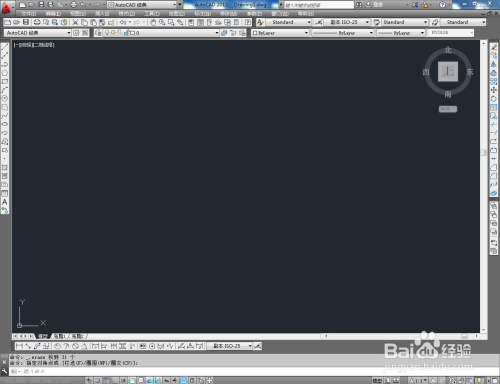
点击【圆工具】,按图示在作图区域确定一个定点作为圆点后,绘制一个圆形图案;


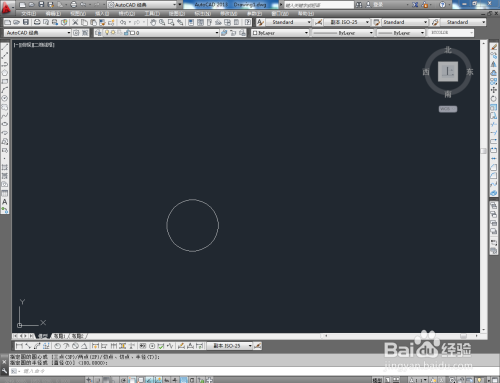
点击【直线工具】,以圆心会端点按图示绘制出一条直线。完成后,与其垂直,绘制另一条直线,完成一位开关图案的制作(如图所示);


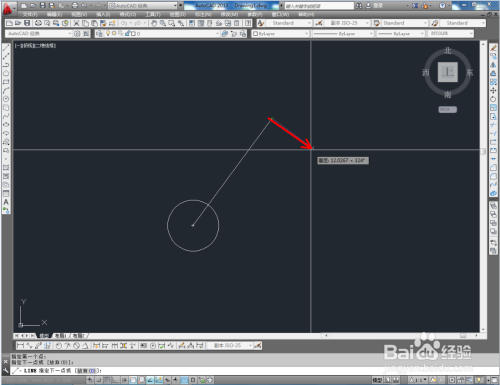


点击右边工作区中的【复制工具】,对图示垂线进行移动复制,完成二位开关和三位开关的制作。以上就是关于CAD开关平面图标制作方法的所有介绍。
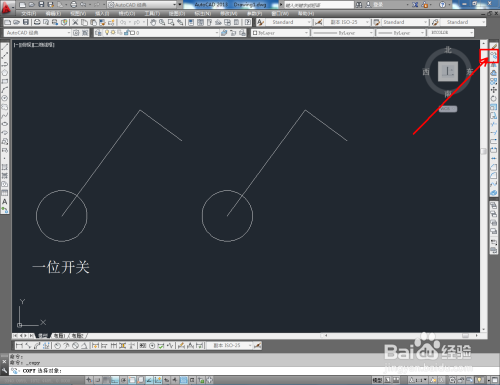





以上方法由办公区教程网编辑摘抄自百度经验可供大家参考!
标签: CAD
相关文章

AutoCAD-如何管理图层,每当我们建立完图层后,都需要对其进行管理,包括图层的切换、重命名、删除及图层的显示控制等,那么要怎样管理图层呢?......
2023-03-19 340 AUTOCAD