AutoCAD-如何管理图层,每当我们建立完图层后,都需要对其进行管理,包括图层的切换、重命名、删除及图层的显示控制等,那么要怎样管理图层呢?......
2023-03-19 340 AUTOCAD
CAD装饰品平面图制作教程详解。

打开AutoCAD 2013软件,进入软件作图界面;
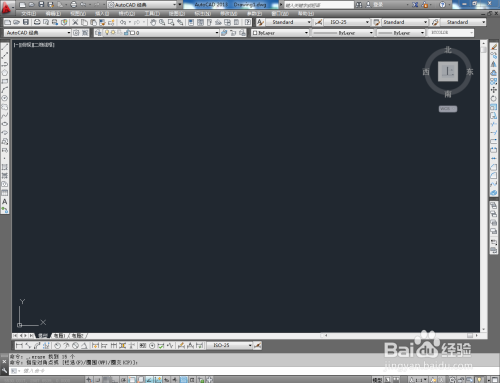
点击【矩形工具】,按图示在作图区域确定一个定点后,在命令栏中输入矩形参数:100并按下空格键确认,生成底座矩形;
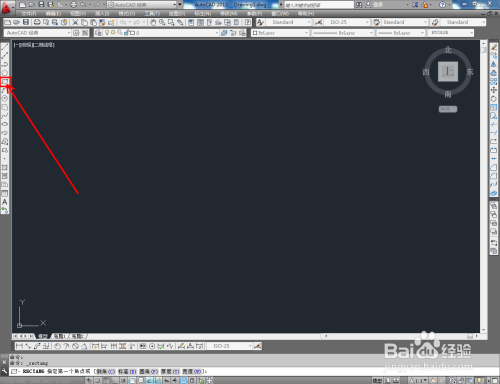



点击【样条曲线工具】,按图示绘制出装饰品的外部轮廓曲线(如图所示);

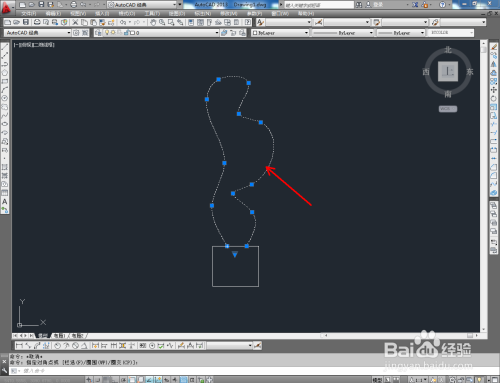
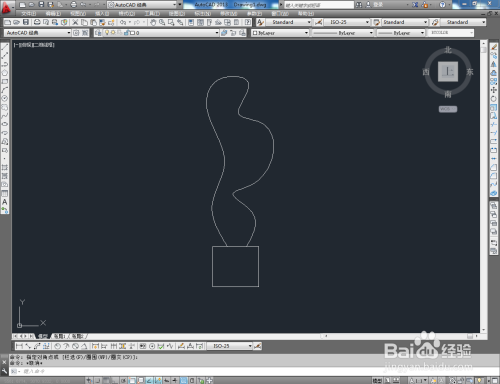


点击【文字工具】,按图示拉出一个文本框并设置好文字的字体、大小、样式参数后,输入装饰品名字内容即可。以上就是关于CAD装饰品平面图制作方法的所有介绍。

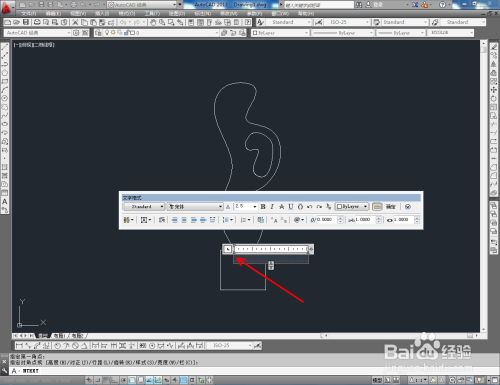


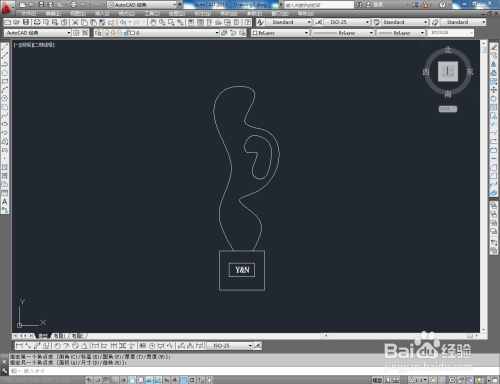

以上方法由办公区教程网编辑摘抄自百度经验可供大家参考!
标签: CAD
相关文章

AutoCAD-如何管理图层,每当我们建立完图层后,都需要对其进行管理,包括图层的切换、重命名、删除及图层的显示控制等,那么要怎样管理图层呢?......
2023-03-19 340 AUTOCAD