AutoCAD-如何管理图层,每当我们建立完图层后,都需要对其进行管理,包括图层的切换、重命名、删除及图层的显示控制等,那么要怎样管理图层呢?......
2023-03-19 340 AUTOCAD
CAD五环图案制作教程详解。

打开AutoCAD 2013软件,进入软件作图界面;

点击【圆工具】,按图示在作图区域确定一个定点作为圆点后,在命令栏中输入圆半径:100并按下空格键确认;



点击右边工作区中的【偏移工具】,在命令栏中输入偏移数量并按下空格键确认后,拾取圆形图案向内偏移,生成圆环图案。完成后,点击【复制工具】复制出另外四个圆环副本;
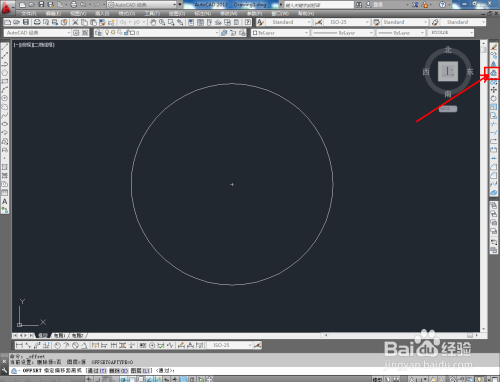
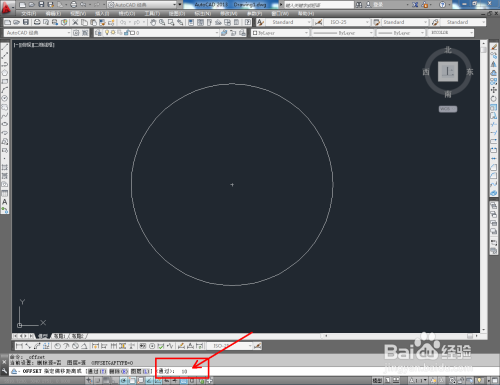






完成圆环图案的制作后,点击【填充图案工具】,弹出【图案填充和渐变色】设置栏。点击【样例】,选中图示图案样式后,点击【添加.拾取点】并拾取圆环图案,进行图案填充;







依次制作出五个不同颜色的圆环图案后,按图示调整好圆环的位置关系即可。以上就是关于CAD五环图案制作方法的所有介绍。

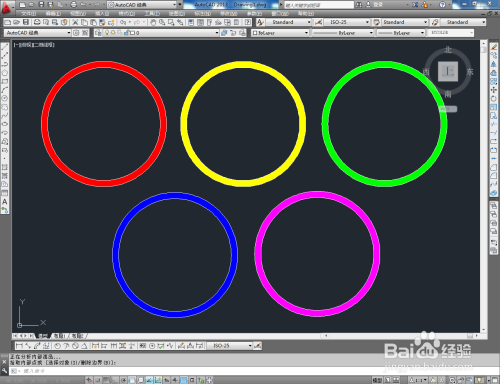



以上方法由办公区教程网编辑摘抄自百度经验可供大家参考!
标签: CAD
相关文章

AutoCAD-如何管理图层,每当我们建立完图层后,都需要对其进行管理,包括图层的切换、重命名、删除及图层的显示控制等,那么要怎样管理图层呢?......
2023-03-19 340 AUTOCAD