AutoCAD-如何管理图层,每当我们建立完图层后,都需要对其进行管理,包括图层的切换、重命名、删除及图层的显示控制等,那么要怎样管理图层呢?......
2023-03-19 340 AUTOCAD
CAD混凝土墙平面制作教程详解。

打开AutoCAD 2013软件,进入软件作图界面;
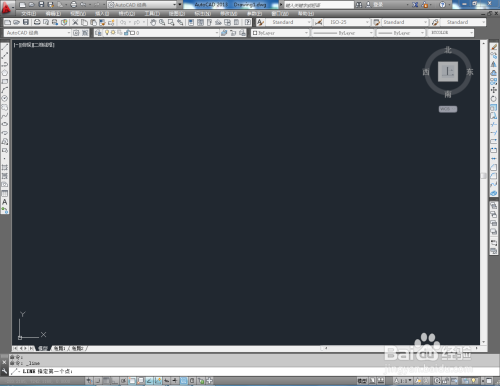
点击【直线工具】,按图示绘制四条直线并连一个矩形图案;
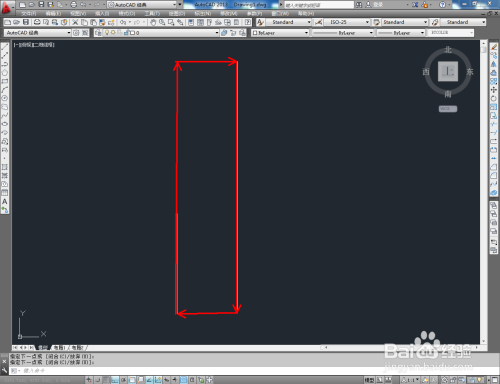
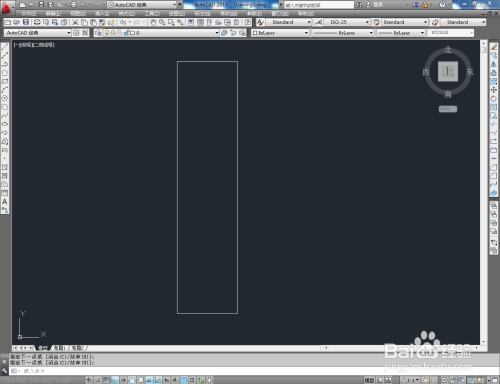
点击【填充图案工具】,弹出【图案填充和渐变色】设置栏。点击【样例】,选中图示斜线样式并设置好填充比例后,点击【添加.拾取点】并拾取矩形图案,点击【确定】进行填充;
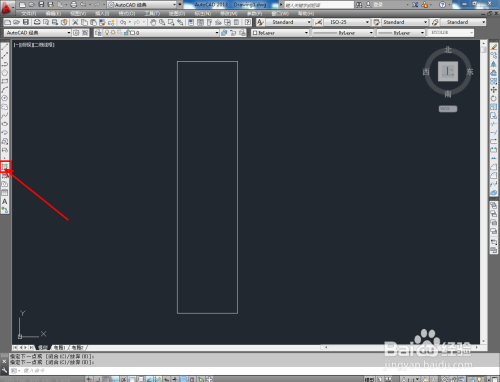








点击【填充图案工具】,弹出【图案填充和渐变色】设置栏。点击【样例】,选中图示小颗粒样式并设置好填充比例后,点击【添加.拾取点】并拾取矩形图案,点击【确定】进行填充;
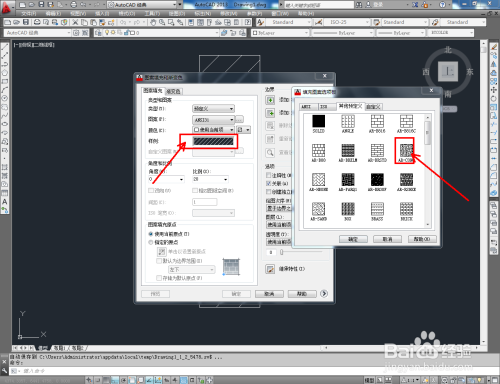

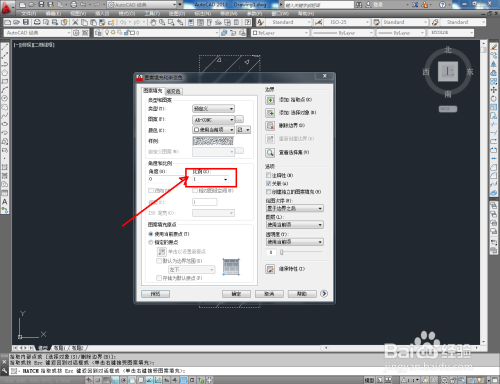

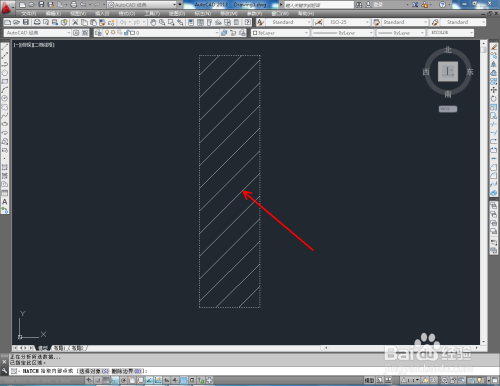
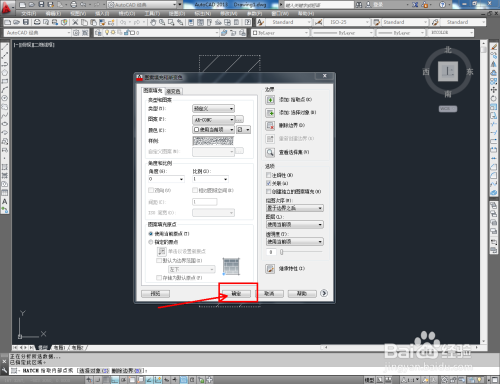

完成后,将图示箭头指向的三条直线删除即可。以上就是关于CAD混凝土墙平面制作方法的所有介绍。



以上方法由办公区教程网编辑摘抄自百度经验可供大家参考!
标签: CAD
相关文章

AutoCAD-如何管理图层,每当我们建立完图层后,都需要对其进行管理,包括图层的切换、重命名、删除及图层的显示控制等,那么要怎样管理图层呢?......
2023-03-19 340 AUTOCAD