AutoCAD-如何管理图层,每当我们建立完图层后,都需要对其进行管理,包括图层的切换、重命名、删除及图层的显示控制等,那么要怎样管理图层呢?......
2023-03-19 340 AUTOCAD
CAD拉伸工具使用教程详解。

打开AutoCAD 2013软件,进入软件作图界面;

点击【多段线工具】,按图示绘制一个需要进行拉伸的多段线图案(如图所示);


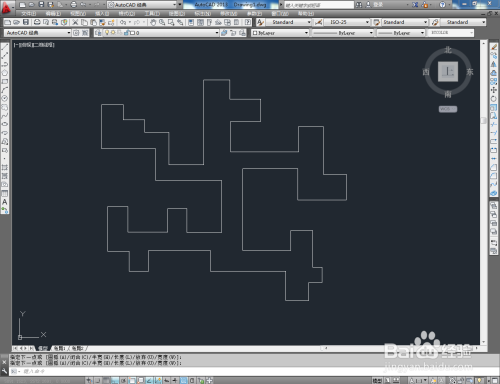
点击右边工具栏中的【拉伸工具】,按图示框选图案局部的部位后,鼠标向延伸方向移动并在命令栏中输入移动数值,完成局部区域的延伸操作;

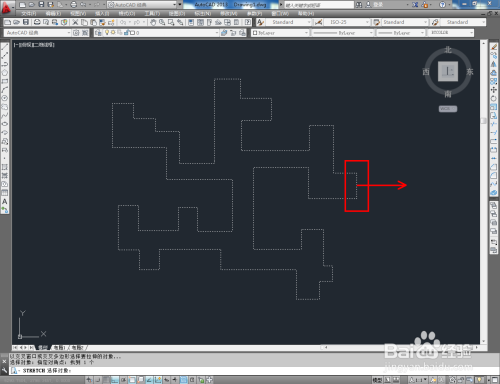
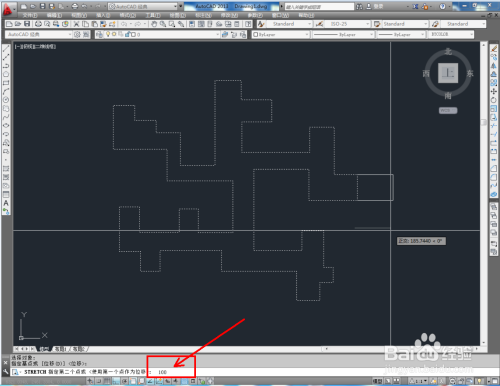
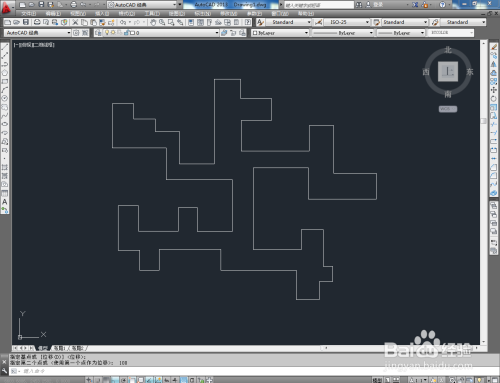
点击右边工具栏中的【拉伸工具】,按图示框选图案整体的部位后,鼠标向延伸方向移动并在命令栏中输入移动数值,完成所选整体区域的延伸操作;


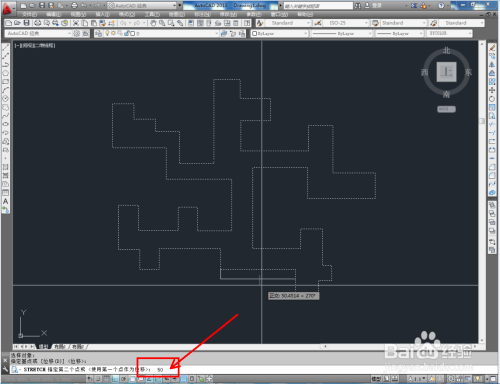
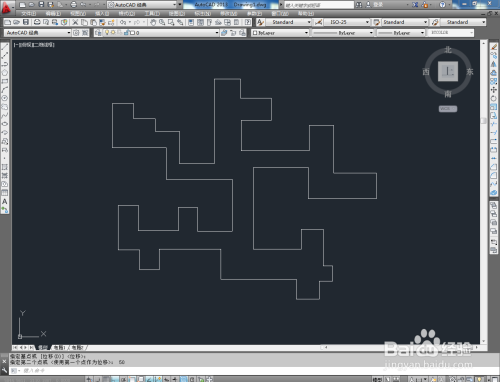



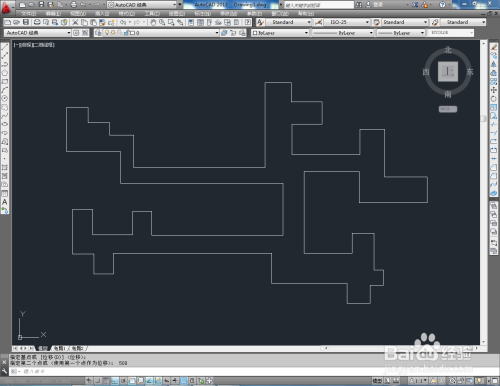
最后,使用拉伸工具对图案进行进一步调整即可。以上就是关于CAD拉伸工具使用方法的所有介绍。

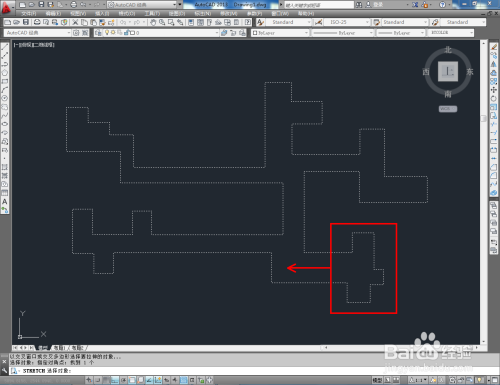



以上方法由办公区教程网编辑摘抄自百度经验可供大家参考!
标签: CAD
相关文章

AutoCAD-如何管理图层,每当我们建立完图层后,都需要对其进行管理,包括图层的切换、重命名、删除及图层的显示控制等,那么要怎样管理图层呢?......
2023-03-19 340 AUTOCAD