AutoCAD-如何管理图层,每当我们建立完图层后,都需要对其进行管理,包括图层的切换、重命名、删除及图层的显示控制等,那么要怎样管理图层呢?......
2023-03-19 340 AUTOCAD
CAD阅览桌侧视图制作教程详解。

打开AutoCAD 2013软件,进入软件作图界面;

点击【矩形工具】,按图示在作图区域确定好一个点后,在命令栏中输入:d并按下空格键确认,按图示绘制出一个1200*18mm的矩形图案;

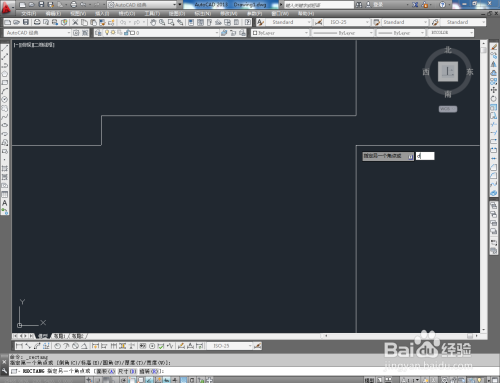



点击【多段线工具】,以图示离端点250mm的位置为起点,绘制一条长度为:750mm的直线。点击【镜像工具】对直线进行镜像操作;


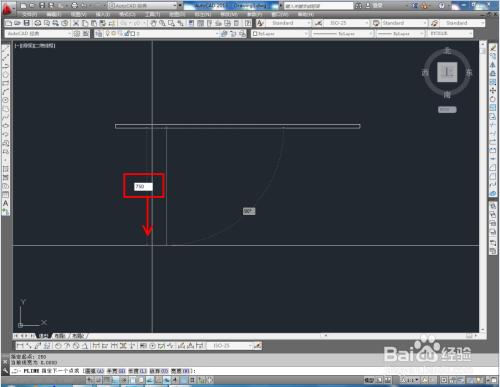

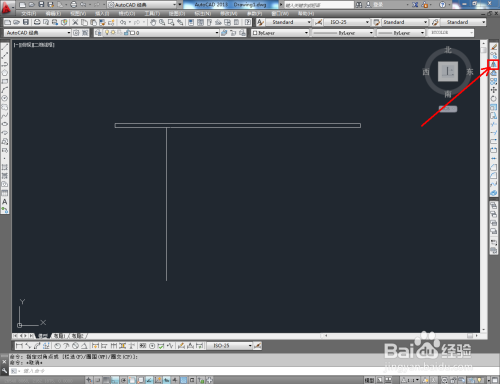

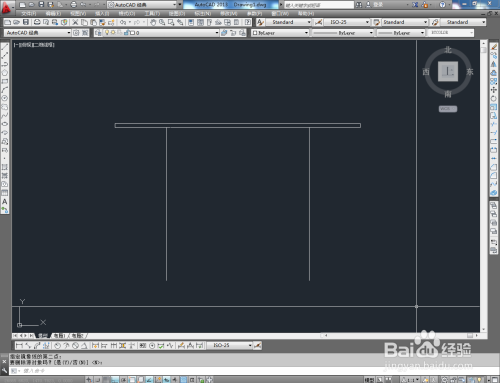
点击【直线工具】,按图示绘制一条直线将两个端点连接后,点击【多段线工具】绘制图示挡板图案并将图案设置为虚线;

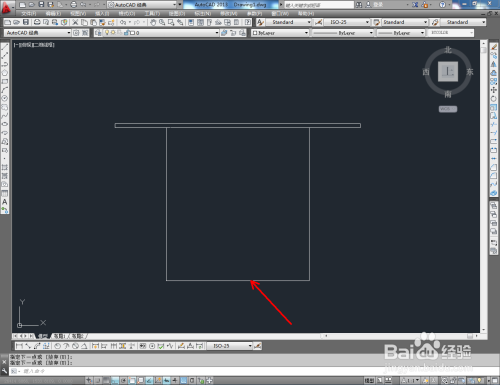

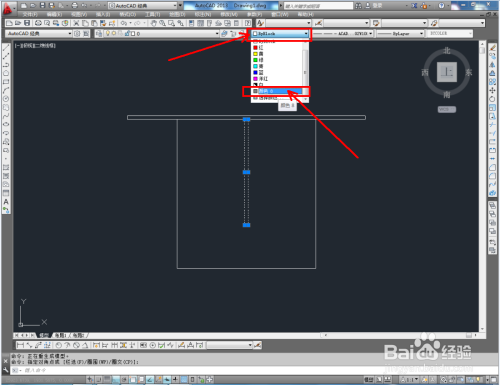

点击【线性标注】为侧视图标注好尺寸即可。以上就是关于CAD阅览桌侧视图制作方法的所有介绍。
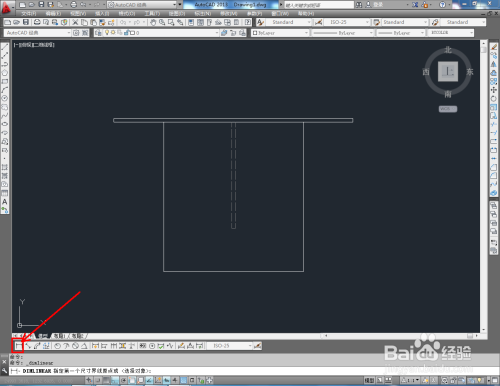



以上方法由办公区教程网编辑摘抄自百度经验可供大家参考!
标签: CAD
相关文章

AutoCAD-如何管理图层,每当我们建立完图层后,都需要对其进行管理,包括图层的切换、重命名、删除及图层的显示控制等,那么要怎样管理图层呢?......
2023-03-19 340 AUTOCAD