AutoCAD-如何管理图层,每当我们建立完图层后,都需要对其进行管理,包括图层的切换、重命名、删除及图层的显示控制等,那么要怎样管理图层呢?......
2023-03-19 340 AUTOCAD
AutoCAD简称CAD,是常用的平面设计软件。本篇介绍利用CAD软件,绘制“防晒”标识的方法,希望对大家有所帮助。

1、复制图片,粘贴到CAD
第一步,网上下载,或者实际拍摄图片,然后复制图片,粘贴到CAD软件里。

2、描绘“防晒”标识图形
第二步,使用直线、矩形等工具,描绘“防晒”图形,然后用填充工具进行填充。
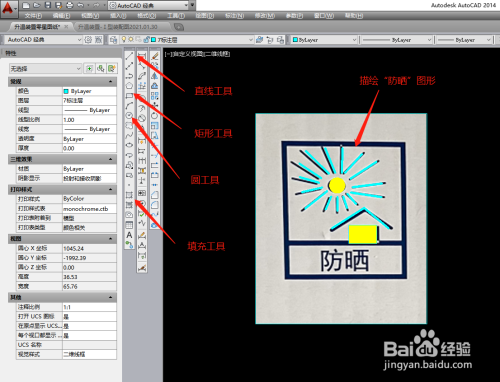
3、描绘“防晒”标识图框
第三步,确定正交命令已选中,然后使用矩形工具和直线工具描绘“防晒”标识的图框,并调整线条粗细及位置。

4、插入“防晒”文字信息
第四步,使用文字工具,输入“防晒”文字信息,黑体,然后调整文字大小和位置。

5、将原图片删除
最后,将原图片删除,保留描绘的图形,就完成了“防晒”标识的绘制。

1、复制图片,粘贴到CAD。
2、描绘“防晒”标识图形。
3、描绘“防晒”标识图框。
4、插入“防晒”文字信息。
5、将原图片删除。
以上方法由办公区教程网编辑摘抄自百度经验可供大家参考!
标签: CAD
相关文章

AutoCAD-如何管理图层,每当我们建立完图层后,都需要对其进行管理,包括图层的切换、重命名、删除及图层的显示控制等,那么要怎样管理图层呢?......
2023-03-19 340 AUTOCAD